Форматиране на колона в приложението "Списъци" или SharePoint списък или библиотека с помощта на модерната работа, за да промените начина, по който изглеждат елементите. Лентите за данни могат да се прилагат към колоните "Число". Цветът на запълване е наличен за колони "Избор", "Дата" и "Да/не". Колоните за избор имат сенчести фонове във формата на хапче за имена на опции. За други типове колони е наличен режим на разширено форматиране.
Забележка: Може да се наложи да добавите колони към съществуваща библиотека, за да получите достъп до форматирането на колони.
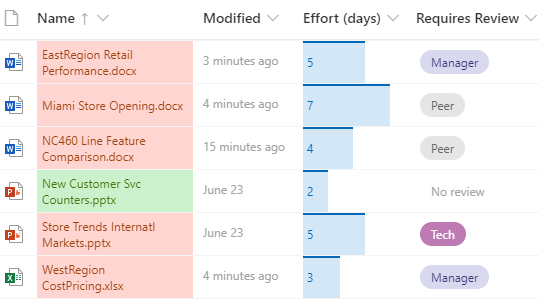
Цвят на запълване & условно маркиране
Осветяване на различни възможности за избор и дати с цвят на запълване. Може например да имате колона с име "Изисква преглед". Можете да използвате цвят, за да маркирате кои файлове в библиотеката трябва да бъдат прегледани. В този пример елементите, маркирани с "Не се изисква преглед", имат зелен фон, докато файловете, изискващи преглед, имат розов фон.
-
В списъка или библиотеката изберете заглавката на колоната за колоната, която искате да персонализирате. (В този пример използваме колоната Име).
-
Изберете Настройки на колонаи след това изберете Форматиране на тази колона.
-
Под Форматиране на колонаизберете Условно форматиране , следкоето изберете Управление на правила.
-
Под Условно форматиранеизберете Добавяне на правило.
-
Дефиниране на правило: За нашия пример избираме Ако изисква преглед е равно на Без преглед,Показване на елемент от списък като зелен мента. Изберете Запиши. Добавете други правила, ако е необходимо. За да добавите правило, изберете стрелката назад, след което изберете Добавяне на правило.
За този пример добавихме също Ако изисква преглед не е равно на Без преглед , Показване наелементот списъка като праскова.
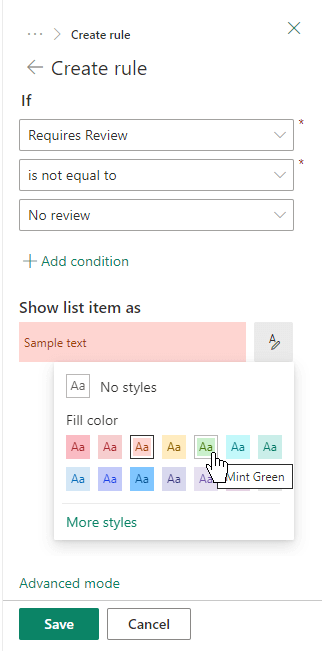
-
Когато сте готови, изберете Запиши.
Ленти за данни
Можете да предоставите визуално сравнение на числа с ленти за данни. Можете например да наимените колона "Усилия (дни)." Дължината на лентата за данни може да показва колко време може да отнеме дадена свързана задача.
-
В списъка или библиотеката изберете заглавката на колоната за колоната, която искате да персонализирате.
-
Изберете Настройки на колонаи след това изберете Форматиране на тази колона.
-
Изберете Ленти за данни, за да използвате палитрата по подразбиране, или изберете Редактиране на шаблон.
-
Въведете минималните и максималните стойности за шаблона на лентата за данни.
-
Изберете иконата на палитра, след което изберете предпочитанията си за цвят за всяка опция.
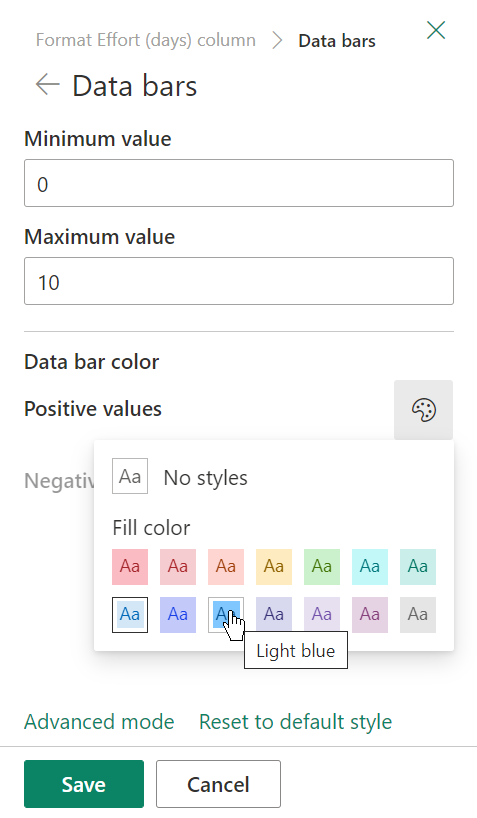
-
Когато сте готови, изберете Запиши.
Забележка: Ако изберете да изчистите форматирането на колоните на по-късна дата, SharePoint няма да запишете опциите за форматиране, ако след това решите по-късно да го разрешите отново.
Разширен режим
Ако ви е удобно да използвате JSON, можете също да добавите JSON директно чрез режима "Разширени".
-
В списъка или библиотеката изберете заглавката на колоната за колоната, която искате да персонализирате.
-
Изберете Настройки на колонаи след това изберете Форматиране на тази колона.
-
В долната част на екрана За форматиране на колона изберете Разширен режим.
-
Въведете JSON, който искате да приложите към колоната.
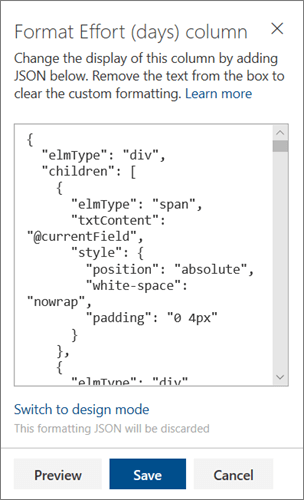
-
Когато сте готови, щракнете върху Запиши.
За повече информация относно използването на JSON за форматиране на колони вижте Използване на форматиране на колони за персонализиране на SharePoint.










