Ако не можете да инсталирате Microsoft 365, защото бутонът Инсталирай не работи, причината може да е някоя от следните:
Бутонът за инсталиране е в сиво
Ако бутонът Инсталирай е в сиво, срокът на абонамента ви за Microsoft 365 може да е изтекъл. Изберете своя абонамент от списъка по-долу, за да видите стъпките за това как да го подновите.
-
Подновяване Microsoft 365 за бизнеса (само Microsoft 365 могат да подновят този тип абонамент)
Нищо не се случва, когато избера бутона за инсталиране
Ако нищо не се случва, когато изберете бутона Инсталирай, опитайте една от следните опции:
Опция 1 – изберете "Изпълни", за да стартирате инсталирането
Може да се наложи да изберете бутона Изпълнение (или еквивалентния бутон в зависимост от браузъра, който използвате) в долната част на екрана, за да стартирате инсталирането. Вижте Изтегляне и инсталиране или преинсталиране Office за помощ "стъпка по стъпка".
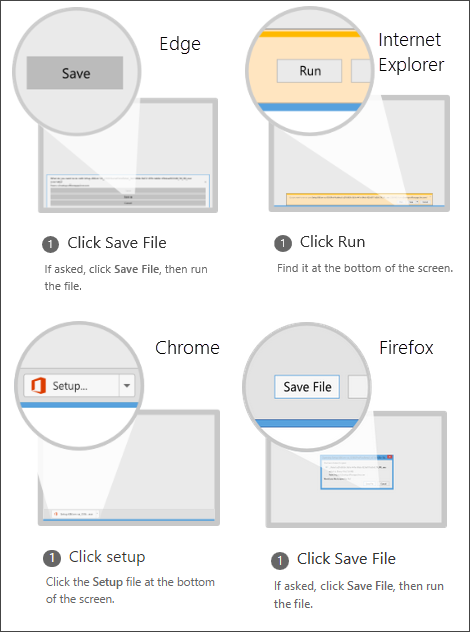
Опция 2 – използвайте InPrivate сърфиране.
Опитайте опцията за частно сърфиране на вашия браузър.
-
Щракнете с десния бутон върху браузъра от лентата със задачите и изберете Нов InPrivate прозорец (или в зависимост от вашия браузър, Нов инкогнито прозорец или Нов частен прозорец).
-
В новия прозорец отидете на office.com, влезте с вашия акаунт в Microsoft или служебен или учебен акаунт.
-
Изберете Инсталирай и след това отново Инсталирай.
Опция 3 – стартирайте Internet Explorer без добавки
-
Намерете версията на Windows, която използвате, в таблицата по-долу и следвайте тези стъпки, за да отворите командата Изпълнение.
В тази версия на Windows
Направете това, за да отворите командата "Изпълнение"
В Windows 10
Щракнете с десния бутон върху бутона Старт

В Windows 8
На екрана "Старт" въведете Изпълнение и след това изберете Изпълнение в списъка с резултати.
В Windows 7
Изберете Старт > Изпълнение.
-
Въведете iexplore-extoff и изберете OK.
-
Инсталирайте Office.
За да преинсталирате Office, изберете версията, която искате да инсталирате, и следвайте тези стъпки.
Опция 4 – изтрийте временните интернет файлове
Когато изтриете своите временни интернет файлове, вашите връзки и предпочитани няма да бъдат изтрити. Обаче списъкът на уеб сайтовете, които сте посетили, бисквитките, информацията, въведена в уеб формуляри, паролите и друга временно записана информация ще бъдат изтрити.
-
В Internet Explorer въведете Alt + X и след това изберете Опции за интернет.
-
В раздела Общи, под Хронология на преглеждането изберете Изтрий.
-
Поставете отметка в квадратчето до всяка категория, която искате да изтриете, след което изберете Изтрий. Това може да отнеме известно време, ако имате много файлове.
-
След като файловете бъдат изтрити, влезте, за да инсталирате Office.
Опция 5 – Нулирането на настройките на Microsoft Edge или Internet Explorer
Важно: Когато нулирате настройките на Internet Explorer, вашите връзки и предпочитани ще бъдат изтрити и Internet Explorer ще се върне в състоянието, в което е бил, когато сте го инсталирали. Нулирането на Internet Explorer не е обратимо.
-
Следвайте инструкциите в Какво да направя, ако Microsoft Edge не работи или Промяна или нулиране на настройките на Internet Explorer.
-
Инсталирайте Office.
За да преинсталирате Office, изберете версията, която искате да инсталирате, и следвайте тези стъпки.











