С Outlook на мобилно устройство с iOS или Android можете да:
-
Организирайте имейла си, за да се съсредоточите върху съобщенията, които са най-важни.
-
Управлявайте календара си, за да планирате събрания и срещи.
-
Споделяйте файлове от облака, така че всеки винаги да има най-новата версия.
-
Останете свързани и продуктивни, където и да се намирате.
Организиране и приоритизиране на съобщения
Навигиране на екрана
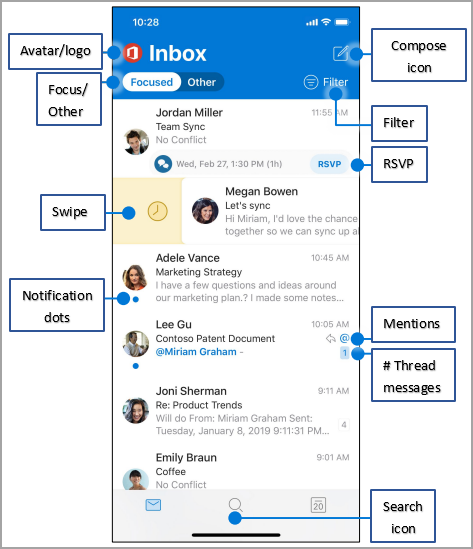
Аватар/емблема – Докоснете аватара или емблемата на акаунта си, за да превключите изгледите на акаунта: Папки, Предпочитани или Настройки
Фокусирани/Други – Докоснете, за да превключвате между съобщенията "Фокусирани" и "Други ". Разделът Фокусирани показва важни имейли, докато останалите се намират в раздела Други .
Плъзнете бързо – Плъзнете надясно или наляво, за да предприемете действие върху съобщение.
Точки на известяване – вижте точките за известяване, когато имате непрочетени имейли.
Икона за съставяне – докоснете иконата за съставяне, за да започнете ново съобщение.
Филтър – докоснете Филтър , за да се покажат само съобщенията, които са непрочетени, маркирани с флаг или имат прикачени файлове.
RSVP – отговаряйте бързо от папката "Входящи".
Споменавания – @ идентифицира къде сте споменати в имейли.
# Тематични съобщения – показва броя на имейлите в нишка от съобщения.
Икона за търсене – докоснете двукратно за поле за търсене на ключова дума.
Промяна на настройките
Можете да промените настройките си, когато докоснете своя аватар или емблема и изберете изгледа Настройки .
Опции за бързо плъзгане
-
Докоснете Опции за плъзгане > Плъзнете надясно или Плъзнете наляво.
-
Изберете действие.
Фокусирани входящи
Докоснете Фокусирани входящи, за да включите или изключите "Фокусирани входящи" .
Организиране по нишки
Докоснете Организиране по нишка , за да подредите съобщенията като нишки на разговор.
Управление на папки и съобщения
Добавяне на предпочитана папка
От изгледа акаунт и папка докоснете иконата Молив , за да добавите и управлявате своите Предпочитани.
Намиране на папки
-
Докоснете Меню.
-
Натиснете и задръжте икона на акаунт, за да видите списък с папките за този акаунт.
Маркиране и маркиране на съобщения с флаг
-
В имейл съобщение докоснете (. . . ).
-
Докоснете Маркиране или Маркиране с флаг.
Забележка: Плъзганията могат също да бъдат персонализирани, за да маркират или маркират съобщение с флаг.
Прикачване на файл
-
В съобщение докоснете иконата Кламер > Прикачване на файл.
-
Изберете файла.
Прикачване на изображение
Докоснете иконата Камера , за да вмъкнете документ, снимка или изображение на табло.
Преглед на визитки
-
Докоснете името на контакта, за да видите телефонния номер, имейл адреса и др. на контакта.
-
Докоснете Показване на организацията , за да видите йерархията на организацията на даден контакт и с кого той работи.
Управление на вашия календар
RSVP to an invitation
-
В покана за събрание докоснете RSVP.
-
Докоснете Приеми, Под въпрос или Отклони.
Промяна на изгледа на календар
-
В "Календар" докоснете "Изглед".
-
Изберете изглед Дневен ред, Ден, 3 дни или Месец .
Забележка: За да видите опцията за 7-дневен изглед, преместете устройството си в пейзажен режим.
Организиране и приоритизиране на съобщения
Навигиране на екрана
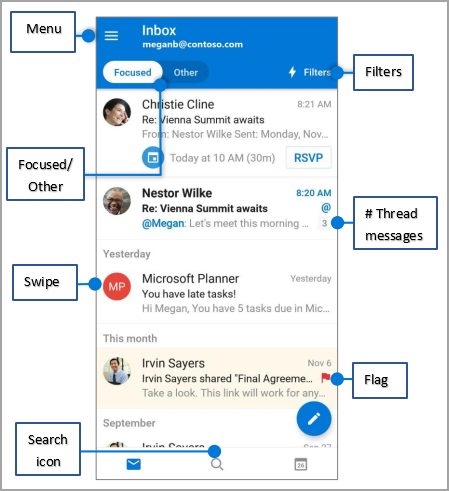
Меню – докоснете Меню , за да видите списък с папки и настройки.
Фокусирани/Други – Докоснете, за да превключвате между съобщенията "Фокусирани" и "Други ".
Плъзнете бързо – Плъзнете надясно или наляво, за да предприемете действие.
Икона за търсене – докоснете иконата Търсене веднъж, за да намерите скорошните контакти и файлове. Докоснете иконата Търсене два пъти за поле за търсене , за да намерите съдържанието на имейла и др.
Филтри – докоснете Филтри , за да се покажат само съобщенията, които са непрочетени, маркирани с флаг или имат прикачени файлове.
# Тематични съобщения – показва броя на имейлите в нишка от съобщения.
Flag – идентифицира имейлите за специално внимание или бележка.
Промяна на настройките
Опции за плъзгане
-
Докоснете Меню > Настройки. > Опции за плъзгане > Плъзгане надясно или Плъзгане наляво.
-
Изберете съответното действие.
Съсредоточаване
Докоснете Меню > Настройки > "Фокусирани входящи" , за да включите или изключите настройките на "Фокусирани входящи" .
Предпочитани
-
Докоснете иконата Меню > Редактиране .
-
Докоснете иконата Звезда, за да направите папката предпочитана.
Забележка: Предпочитаните папки се показват в горната част на списъка с папки.
Задаване на "Не ме безпокойте"
Докоснете иконата Меню > Звънец , за да зададете опции " Не ме безпокойте" .
Маркиране с флаг на имейли
-
Докоснете имейл съобщение.
-
Докоснете (. . . ) Флаг "още > ".
Прикачване на файл от OneDrive
-
Докоснете Ново съобщение > Прикачване > Избор от файлове.
-
Изберете файл.
Преглед на визитки
В имейл докоснете името на контакт, за да видите телефонния номер, имейл адреса и др. на контакта.
Управление на вашия календар
Преглед на вашия календар
-
Докоснете иконата Календар в горния десен ъгъл, за да превключите към изглед на календар .
-
Докоснете иконата Меню , за да прегледате или добавите календар, включително споделените календари.
-
Плъзнете надолу, за да видите повече от календара.
-
Докоснете ден в календара, за да видите събитията за този ден.
-
Докоснете запис за събрание, за да видите подробните данни за събрание.
Създаване на събитие в календара
В изгледа на календара докоснете иконата + , за да създадете ново събитие в календара.
RSVP to an invitation
-
Докоснете RSVP в покана за събрание.
-
Докоснете Приеми, Под въпрос или Отклони.
Промяна на изгледа на календар
-
Докоснете Изглед.
-
Изберете изглед Дневен ред, Ден или 3-дневен изглед.










