Забележка: Тази статия свърши работата си и ще бъде оттеглена скоро. За да предотвратим проблеми от типа "Страницата не е намерена", премахваме връзките, за които знаем. Ако сте създали връзки към тази страница, премахнете ги, и така заедно ще запазим целостта на връзките в уеб.
Ако имате възможност за гласово по интернет протокол (VOIP), микрофон и високоговорители, сте готови да използвате софтуера за комуникация Microsoft® Lync™ Online за гласови разговори в рамките на вашата организация. Можете също така да включите всяко устройство, препоръчано от вашата организация, като например USB слушалки; Lync Online автоматично конфигурира вашите настройки.
Какво искате да направите?
Изберете вашите аудиоустройства
За да изберете вашите аудиоустройства:
-
Щракнете върху Старт, върху Всички програми, върху Microsoft Lync и след това върху Microsoft Lync 2010.
-
Щракнете върху бутона Опции

-
Под Персонализиране на устройството щракнете върху подходящите падащи списъци, за да конфигурирате вашия високоговорител, микрофон и звънец, както и нивата на звука.
-
Щракнете върху зелените стрелки, за да тествате нивата на високоговорителя и звънеца.
Намиране на правилния човек
Лентата за търсене е първото място, на което можете да намерите хората, с които трябва да се свържете.
-
В основния прозорец на Lync, в полето за търсене във вашия списък с контакти започнете да въвеждате името на човека. Резултатите ще се появят под лентата за търсене.
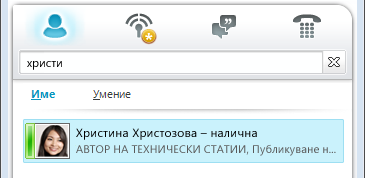
-
(По избор) Направете някое от следните неща:
-
Ако видите кого търсите, щракнете двукратно върху контакта, за да изпратите незабавно съобщение.
-
За да добавите контакта към вашия списък с контакти , посочете контакта, щракнете върху знака плюс (+) и след това изберете съответната група с контакти.
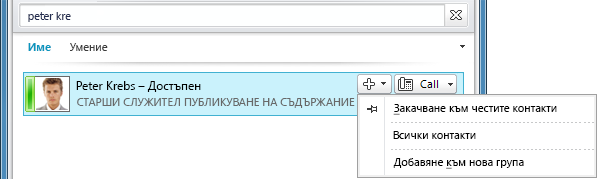
Осъществяване на гласово обаждане
Можете да започнете телефонен разговор с едно щракване.
-
В списъка с контакти или резултатите от търсенето посочете контакта и след това щракнете върху бутона Повикване .

Отваря се прозорец за нов разговор.
Започване на конферентен разговор
За да се обадите на няколко контакта:
-
В списъка с контакти натиснете и задръжте клавиша CTRL, след което щракнете върху контактите, на които искате да се обадите.
-
Щракнете с десния бутон върху някой от избраните контакти и след това щракнете върху Започване на конферентен разговор.
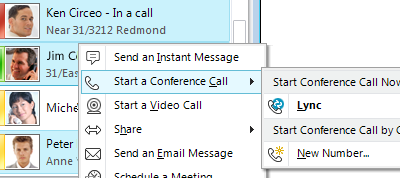
Отговаряне на повикване
Когато получите повикване, в долния десен ъгъл на екрана на компютъра се показва известие за входящо повикване. Направете някое от следните неща:
-
За да отговорите на повикването, щракнете някъде в известието за входящо повикване.
-
За да пренасочите повикването към незабавно съобщение или да откажете повикването и да зададете състоянието си на "Не ме безпокойте" , за да избегнете прекъсвания, щракнете върху Пренасочване.
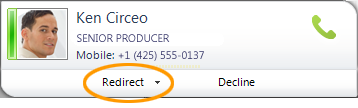
-
За да откажете повикването, щракнете върху Отклони.
Поканете други хора в разговора
За да поканите други хора в разговор, който вече се провежда, направете следното:
-
В прозореца на разговора щракнете върху менюто Опции за хора .
-
Щракнете върху Поканване по име или Телефон номер, щракнете върху контакта, който искате, или го потърсете, след което щракнете върху OK.
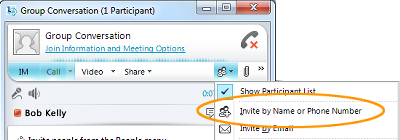
Добавяне на глас към разговор с незабавни съобщения
За да добавите глас към разговор с незабавни съобщения:
-
В прозореца на разговора щракнете върху бутона Повикване .
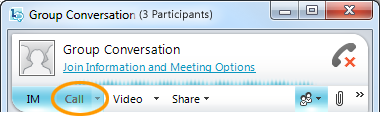
Lync Online добавя глас и аудио към вашия разговор. Можете да продължите да въвеждате, докато говорите. Обърнете внимание, че гласовото повикване ще използва Глас по интернет протокол (VoIP).
Използване на контролите за повикване
В прозореца на разговор, по време на разговор в Lync Online използвайте контролите за повикване, за да направите едно от следните неща:
-
За да задържите разговор, щракнете върху бутона Пауза/възобновяване

-
За да приключите разговор, щракнете върху бутона Край на разговора

Други контроли ви позволяват да изключите звука на микрофона или високоговорителите и да покажете клавиатура за набиране.
Включване на уеб камера
За най-близкото до разговор лице в лице свържете уеб камера с компютъра си. Lync Online автоматично открива уеб камерата и я използва за следващия ви видеоразговор.
За да видите настройките на уеб камерата:
-
В горния десен ъгъл на основния прозорец на Lync щракнете върху бутона Опции ,

-
В диалоговия прозорец Lync – Опции щракнете върху Видео устройство.
Добавяне на видео към разговор
Ако имате настроена уеб камера, можете да изберете да разрешите на контакта да ви вижда, докато говорите. За да настроите уеб камера, вижте "Включване на уеб камера" по-горе в тази статия.
-
В прозореца на разговора щракнете върху бутона Видео .
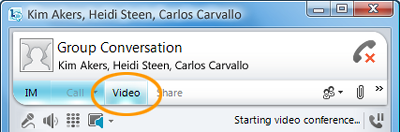
Видеоразговорът започва. Можете да продължите да изпращате незабавни съобщения до получателя на повикването, както и до други контакти.
Забележка: Ако приемете нечий входящ видеоразговор, той няма да ви види, освен ако не добавите видео от вашата страна на разговора.










