Забележка: Тази статия свърши работата си и ще бъде оттеглена скоро. За да предотвратим проблеми от типа "Страницата не е намерена", премахваме връзките, за които знаем. Ако сте създали връзки към тази страница, премахнете ги, и така заедно ще запазим целостта на връзките в уеб.
Този бърз старт описва основите на комуникацията с помощта на комуникационния софтуер Microsoft® Lync™ Online. Тя обяснява как да използвате Lync Online за лесно взаимодействие и сътрудничество с хората на работното ви място.
Какво искате да направите?
Влизане и първи стъпки
Ако вече сте влезли в мрежата на вашата организация, влезте, като стартирате Lync.
-
Щракнете върху Старт, върху Всички програми, върху Microsoft Lync и след това върху Microsoft Lync Online. Когато се отвори основният прозорец на Lync, ако виждате името и състоянието си на наличност, значи сте влезли.
-
Щракнете върху менюто за наличност и след това щракнете върху вашето състояние на наличност или щракнете върху Нулиране на състоянието, за да позволите на Lync да го зададе автоматично въз основа на вашата дейност и календара на Microsoft® Outlook ®.
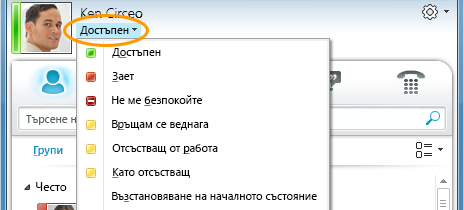
Следващата таблица описва всеки от индикаторите на състоянието на наличност.
|
Състояние на наличност |
Описание |
|
|
Вие сте онлайн и можете да се свържете с вас. |
|
|
Участвате в разговор на Lync или според вашата Календар на Outlook сте в събрание и не искате да ви прекъсват. |
|
|
Не искате да бъдете безпокоени и ще виждате известия за разговори само ако са изпратени от вашите контакти в "Работна група ". |
|
|
Отдалечавате се от компютъра за малко. |
|
|
Компютърът ви е бил неактивен за определен период от време (15 минути по подразбиране). |
|
|
Не работите и не сте достъпни за контакт. |
|
|
Не сте влезли. Ще се показвате Офлайн за хората, които сте блокирали да виждат вашата наличност. |
|
|
Вашата наличност не е известна. Наличността ви може да изглежда неизвестна за други хора, които не използват Lync като програма за незабавни съобщения. |
Персонализиране на вашата информация за връзка
Можете да персонализирате вашето местоположение, телефонни номера и информация за наличност. Например можете да добавите номера на мобилния си телефон и да го направите достъпен само за затваряне на контакти.
-
За да зададете местоположение, което да информира хората къде се намирате днес, в менюто за местоположение щракнете върху Показвай моето местоположение на другите.
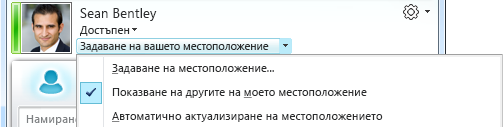
-
За да добавите телефонен номер към визитката си, щракнете върху бутона Опции

-
Щракнете върху бутона за телефонния номер, който искате да добавите (например Служебен Телефон или Мобилен Телефон).
-
В диалоговия прозорец Редактиране на Телефон номер въведете номера и след това щракнете върху OK.
-
Поставете отметка в квадратчето Включи в моята визитка и след това щракнете върху OK.
-
За да промените поверителните връзки за хората, които искате да виждат лични телефонни номера, щракнете с десния бутон върху името на контакта в списъка с контакти, щракнете върху Промяна на поверителната връзка и след това щракнете върху Приятели и семейство.
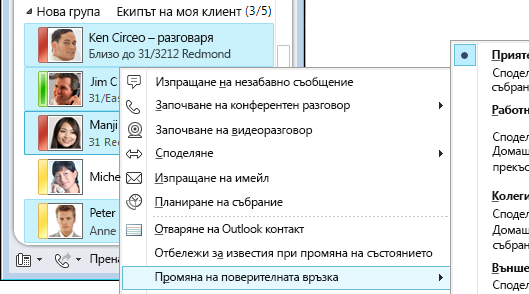
Промяна на настройките за снимки
Вие решавате дали искате да виждате снимките на вашите контакти. Можете също да промените собствената си снимка или да решите да не се показва такава.
Скриване на снимките на контактите ви
-
В основния прозорец на Lync щракнете върху бутона Опции

-
В диалоговия прозорец Lync – Опции щракнете върху Лични.
-
Под Показване на снимка изчистете отметката от квадратчето Показвай снимките на контактите , за да скриете снимките на други хора, след което щракнете върху OK.

Скриване или промяна на вашата картина
-
В основния прозорец на Lync щракнете върху бутона Опции

-
В диалоговия прозорец Lync – Опции щракнете върху Моя снимка.
-
Направете едно от следните неща:
-
За да скриете снимката си, щракнете върху Не показвай моята снимка.
-
За да промените снимката си, щракнете върху Показвай снимка от уеб адрес, напишете адреса на сайт за снимки (например OneDrive OneDrive или Facebook), както и името на файла, и след това щракнете върху бутонаСвържи със снимка.
-
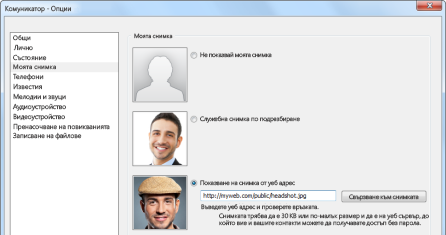
Забележка: Размерът на файла трябва да е по-малък от 30 КБ. Ако снимката, която искате, е по-голяма от 30 КБ, вж . Подготовка на картина за Lync Online.
Създаване на списък с контакти
Добавяйте хора към вашия списък с контакти, ако често ще контактувате с тях или ако просто искате да имате връзка с тях.
-
В основния прозорец на Lync напишете името на човека или имейла му в полето за търсене.
-
В резултатите от търсенето щракнете върху човека.
-
(Незадължително) Ако ще се свързвате с човека често, щракнете върху Закачи към честите контакти.
-
Добавете го към група, като щракнете върху Добавяне към списъка с контакти и след това щракнете върху името на групата, или ако още не сте създали групи, щракнете върху Добавяне към нова група и дайте име на групата. Можете да добавите още контакти към тази група по-късно.
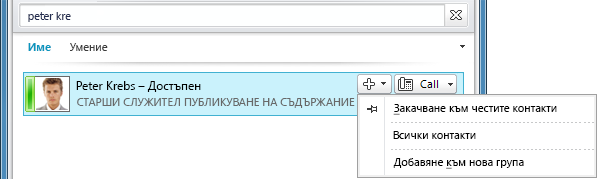
Свързване чрез незабавно съобщение
Има няколко начина да започнете разговор с незабавни съобщения с хора или групи във вашия списък с контакти. От вашия списък с контакти или от резултатите от търсенето направете едно от следните неща:
-
Щракнете двукратно върху контакта.
-
Посочете снимката на човек. Когато визитката се отвори, щракнете върху бутона Незабавно съобщение .
-
Посочете група в списъка с контакти и когато се появи визитката на групата, щракнете върху бутона Незабавно съобщение , за да изпратите съобщение до цялата група.
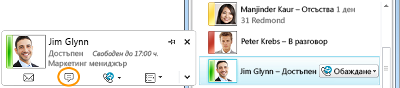
За да поканите допълнителни хора в разговор с незабавни съобщения:
-
В основния прозорец на Lync плъзнете името на контакт от списъка с контакти и го пуснете в прозореца на разговора. За да добавите контакти извън вашата организация (които не можете да изпратите незабавно съобщение) към разговора по имейл, в прозореца на разговора щракнете върху менюто Опции за хора и след това щракнете върху Изпращане на покана по имейл.
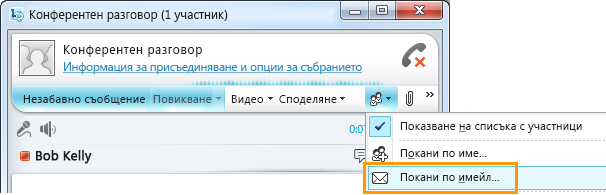
-
За да се присъедините, просто щракнете върху връзка в имейл съобщението (външните потребители могат да се присъединят към разговора, независимо дали имат инсталиран Lync).
















