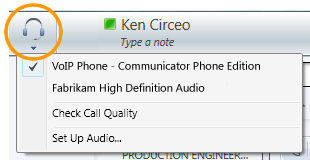Забележка: Тази статия свърши работата си и ще бъде оттеглена скоро. За да предотвратим проблеми от типа "Страницата не е намерена", премахваме връзките, за които знаем. Ако сте създали връзки към тази страница, премахнете ги, и така заедно ще запазим целостта на връзките в уеб.
Този "Бърз старт" описва най-често изпълняваните задачи, които ще изпълнявате, когато използвате комуникационния софтуер Microsoft® Lync™ 2010 Attendant.
Какво искате да направите?
Навигиране в главния прозорец
Главният прозорец има две части: областта за разговор и списъка с контакти. Областта за разговори е мястото, където управлявате входящите повиквания, активния разговор и чакащите (задържани) разговори.
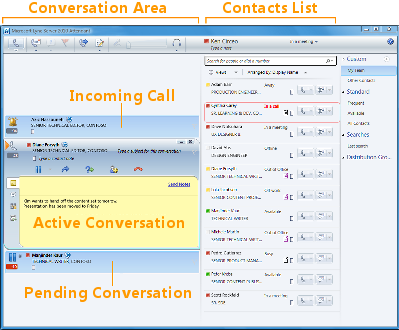
Осъществяване и получаване на повиквания
Lync 2010 Attendant предоставя опростен интерфейс за осъществяване и получаване на повиквания. Все още можете да получавате незабавни съобщения, докато сте в разговор.
Осъществяване на обаждане
За да се обадите на някого от вашия списък с контакти, щракнете двукратно върху името му или щракнете върху бутона за телефон до името му.

Приемане на обаждане
Когато някой ви се обади, в областта Входящи на основния прозорец се показва известие. За да отговорите на повикването, щракнете двукратно върху произволно място в известието.

Набиране по номер
Въведете номера в полето за търсене и след това щракнете двукратно върху резултата от търсенето.
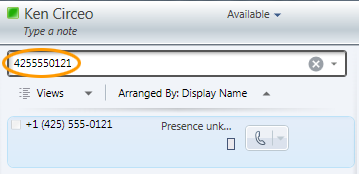
Водене на бележки по време на разговор
Можете да водите бележки по време на разговор, за да запомните важни елементи. Когато разговорът приключи, можете да запишете бележките, като ги изпратите в имейл съобщение.
-
Ако е необходимо, щракнете върху бутона Бележка .
-
Щракнете някъде в областта за бележки и въведете бележката си.
-
За да изпратите бележки в имейл съобщение, щракнете върху Изпращане на бележки.
Забележка: Вашите бележки се записват автоматично като част от хронологията на разговорите, ако са разрешени под Опции.
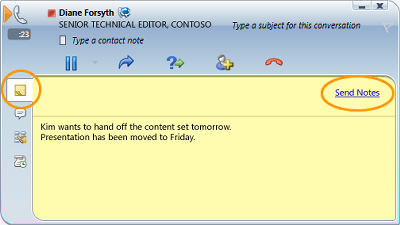
Провеждане на конферентен разговор
Можете да проведете конферентен разговор с няколко контакта в разговора.
-
Изберете контактите, които искате да поканите, от вашия списък с контакти. Задръжте натиснат клавиша Ctrl, за да изберете няколко контакта.
-
Щракнете с десния бутон върху един от избраните контакти.
-
Щракнете върху Започване на конферентен разговор.
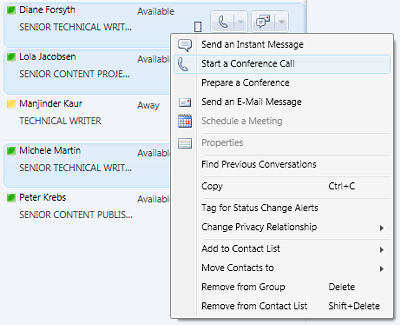
Добавяне на контакти по време на конферентен разговор
Можете да добавяте контакти по време на конферентен разговор.
-
В областта за конференции или прозореца на разговора щракнете върху бутона Добави .

-
Щракнете двукратно върху името на контакта или плъзнете контакта от списъка с контакти в областта на конференцията. Можете също да въведете номер на мобилен телефон с помощта на клавиатурата за набиране.
Търсене на контакт
Можете да потърсите контакт, като въведете името му в полето за търсене. Докато въвеждате, съвпадащите имена се показват в списъка с резултати от търсенето.
-
Въведете името на контакта в полето за търсене.
-
Намерете името в списъка с резултати от търсенето.
Забележка: Завършването на първоначалното индексиране може да отнеме една минута.
Сортиране на контактите
Можете да сортирате контактите си по различни критерии, като например показвано име, наличност или фирма. Сортирането на контактите ви улеснява бързото организиране, намиране и свързване с вашите съекипи.
-
В горния край на списъка с контакти щракнете върху стрелката до Подреждане по. Редът на сортиране по подразбиране в Attendant е Показвано име.
-
В падащия списък изберете критерий за сортиране (като например Наличност).
Забележка: Не можете да скриете контакти, които имат неизвестно състояние "Офлайн" или "Наличност".
Прехвърляне на повикване
Можете да прехвърлите повикване към друг контакт или номер, като направите следното:
-
Щракнете върху бутона Прехвърляне . Можете също така да задържите повикващите, преди да прехвърлите повикването, така че те да не чуват всичко по време на прехвърлянето.
-
Щракнете двукратно върху името в списъка с контакти, на което искате да прехвърлите повикването.
Повикването просто изчезва от прозореца на разговора. Ако прехвърлянето е неуспешно, се показва съобщение за грешка.

Превключване на аудиоустройството
Когато сте в аудиоразговор, можете да превключите вашето аудиоустройство, без да прекъсвате разговора.
-
От лентата с инструменти близо до горната част щракнете върху бутона Текущо устройство .
-
От падащия списък изберете подходящото устройство.