
Опитайте!
Въпреки че отчетът съдържа цялата информация, която искате, той може да не изрази вашата лична марка. Преди да отпечатате и споделите отчета, променете облика и добавете емблема.
Съвет: Когато правите промени в проектирането или форматирането на отчети, започнете в изглед на оформление . За да стигнете там от раздела Начало , изберете Изглед > Изглед на оформление.
-
За да преоразмерите поле, изберете го и след това плъзнете ръбовете.
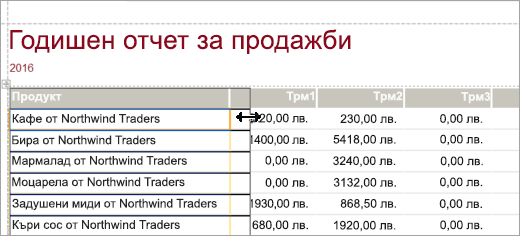
-
За да преместите поле, изберете го и след това го плъзнете до новото местоположение. За да преместите няколко полета, задръжте натиснат клавиша Ctrl, докато избирате полетата, които искате да преместите, и след това плъзнете до новото местоположение.
-
За да добавите визуална тема към всички отчети и формуляри във вашата база данни, в раздела Проектиране изберете Теми. Задръжте курсора над тема, за да видите как ще изглежда тя. За да промените всички цветове и шрифтове, изберете тема.
-
За да промените стила на шрифта за поле, изберете полето, което искате да промените. След това в раздела Формат изберете шрифт, размер на шрифта, цвят на шрифта и подравняване.
-
За да добавите фоново изображение към отчет, в раздела Формат изберете Фоново изображение > Преглед. След това отидете в папката, която съдържа изображението, изберете изображението и изберете Отвори.
Забележка: Access не записва промените в структурата автоматично, така че не забравяйте да запишете работата си. На лентата с инструменти за бърз достъп изберете Запиши.
Осветяване на данни с правило за условно форматиране
-
Изберете полетата, съдържащи данните, които искате да осветите.
За да изберете няколко елемента, задръжте натиснат клавиша Ctrl и изберете полетата или контролите. -
Изберете Форматиране > условно форматиране.
-
Изберете Ново правило и изберете тип правило.
-
За Редактиране на описанието на правилото въведете диапазона на стойностите на полетата, които искате да осветите.
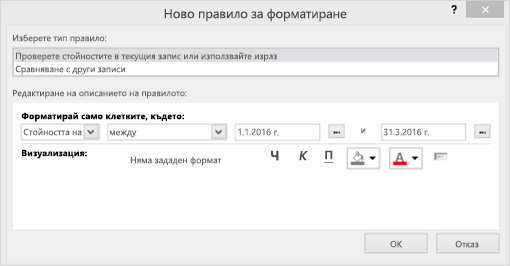
-
В лентата с инструменти за форматиране изберете стила на шрифта и цвета на фона, които искате да използвате за осветените данни.
-
За да приложите правилото към вашия отчет, изберете OK.
Добавяне на емблема
-
В раздела Проектиране изберете Емблема.
-
За да добавите изображението в горната част на отчета, отидете в папката, която съдържа изображението, изберете изображението и изберете Отвори.
-
За да преоразмерите емблемата, изберете манипулатор на изображение и плъзнете, докато емблемата стане с желания размер.
-
За да преместите емблемата, изберете емблемата и плъзнете, докато емблемата не стане на желаното място.
-
Визуализация и отпечатване на отчета
-
Изберете Файл > Печат > Визуализация на печата.
-
За да прелитате през отчета, изберете стрелките на страницата .
-
За да видите по-голяма или по-малка визуализация, изберете бутоните Мащабиране .
-
-
За да промените полетата, изберете Полета и изберете размер на полето.
-
Когато сте доволни от облика на отчета, изберете Печат и след това задайте опциите за печат. Ако е необходимо, сменете принтера и изберете броя копия за печат.
-
За да отпечатате отчета, изберете OK.










