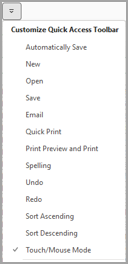Режимът докосване/мишка променя разредката на бутоните на лентата, така че да побират с помощта на мишка или сензорен екран. За сензорния екран бутоните са раздалечени по-далече, за да се докосват по-лесно.
Включване на сензорния режим
-
Изберете иконата на ръка Режим докосване/мишка в лентата с инструменти за бърз достъп.
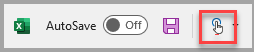
-
Изберете Докосване.
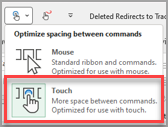
Забележка: За да изключите сензорния режим, повторете стъпките.
Добавяне на режим докосване/мишка към лентата с инструменти за бърз достъп
Ако не виждате иконата на лентата с инструменти за бърз достъп, можете да я добавите.
-
Натиснете

-
Изберете Режим докосване/мишка.