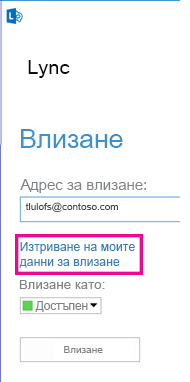Влезте в Lync за първи път
Вашата Lync информация за влизане обикновено се конфигурира автоматично при инсталирането на Lync. Но може да се наложи ръчно да стартирате Lync първия път. Ето как става това:
-
Влезте в мрежата на вашата организация.
-
Щракнете върху Старт > всички програми > Microsoft Lync > Lync 2013.
-
Сега би трябвало да виждате екрана за влизане на Lync.
-
Ако полето за адрес за влизане е вече попълнено, уверете се, че показаният адрес е правилен.
-
Ако не е правилен или ако полето е празно, въведете адреса си за влизане.
-
Ако се покаже празно поле за парола – въведете паролата си.
-
След това щракнете върху Влизане.
Затваряне или излизане от Lync
Когато приключите с използването на Lync, можете да затворите дисплея, да излезете от сесията или да излезете от програмата – всичко това от менюто Файл. Разликите между тях са описани в следната таблица:
|
Опция |
Как да го направите |
Какво прави |
|
Изход |
В основния прозорец на Lync щракнете върху стрелката до бутона Опции |
Прекратява сесията на Lync и изключва Lync на компютъра. След като излезете, ако искате да рестартирате Lync, щракнете върху Старт > Всички програми > Microsoft Lync > Lync 2013. |
|
Затвори |
В главния прозорец на Lync:
или
|
Затваря дисплея на Lync, но позволява сесията на Lync, идентифицирана с вашия потребителски ИД, да продължи да се изпълнява. Така ще можете да продължите да получавате уведомявания и да взаимодействате с другите. Можете да върнете дисплея по всяко време, като щракнете върху иконата за Lync в лентата на задачите или областта за уведомяване в долната част на екрана. |
|
Излезте |
В Lync главен прозорец щракнете върху стрелката до бутона Опции, след което щракнете върху Файл > Излизане. |
Прекратява сесията на Lync, свързана с вашия потребителски ИД, но Lync продължава да се изпълнява във фонов режим. Когато излезете, ще се покаже прозорецът за влизане. Съвет: Щракнете върху Изтрий данните ми за влизане , когато излезете, за да премахнете записа на вашия ИД за влизане и паролата от паметта на компютъра. Това може да улесни поддръжката на хората при отстраняване на проблеми с влизането. Също така може да гарантира, че информацията ви за влизане е по-защитена, като затруднява влизането на неупълномощени потребители с вашите идентификационни данни. |
Промяна на опцията "Автоматично стартиране на Lync "
За да промените поведението при стартиране Lync:
-
В главния прозорец на Lync отидете на Опции

-
Отметнете или изчистете отметката от опциите Автоматично стартиране Lync, когато вляза в Windows и Показвай Lync на преден план, когато стартира.
Нулирайте или променете паролата си
Ако сте забравили паролата си или просто искате да я промените, обърнете се към техническата поддръжка на работното ви място – обикновено това е лицето, създало вашия акаунт в Lync. Дайте тази връзка: Нулиране на потребителска парола в Active Directory.
Влизане в Lync със смарт карта
Някои организации вече използват многоетапен процес на влизане, наречен "двустепенно удостоверяване", за увеличаване на защитата на потребителите на Lync 2013. Ако се очаква да използвате тази опция, ще ви е необходима "смарт карта", за да влезете в Lync. Смарт картите се предлагат в два варианта – физически и виртуални:
|
Смарт карта |
Подробни данни |
|
Физическа |
Приблизително с размера на кредитна карта. При влизане се поставя в четец за смарт карти (обикновено вграден на вашия компютър). |
|
Виртуална |
Не представлява физически обект, а електронен идентификатор, който се записва в специален чип на компютъра, което в действителност вгражда смарт картата в компютъра. Налична за използване за компютри с Windows 8, които са с TPM чип (Модул за надеждна платформа). Понеже всяка виртуална смарт карта е обвързана само с устройството, на което е инсталирана, е нужно да се регистрира отделна карта за всеки компютър с Windows 8, който използвате. |
Ако ви трябва смарт карта, вашият администратор на домейновата система или екипът за ИТ поддръжка трябва да може да ви посъветва кой тип ви е нужен и от къде да го намерите.
Потвърдете, че смарт картата е регистрирана
Преди да можете да влезете със смарт карта, същата трябва да бъде "регистрирана" – т.е. вашите потребителски данни трябва да бъдат идентифицирани с картата. Това важи, независимо дали картата е физическа, или виртуална. Този процес може вече да е извършен от администратора на домейновата система или екипът по ИТ поддръжка. Допитайте се тях, ако не сте сигурни.
Влезте с вашата смарт карта
-
Въведете своя ИД на Lync в полето за адрес и щракнете върху Влизане.
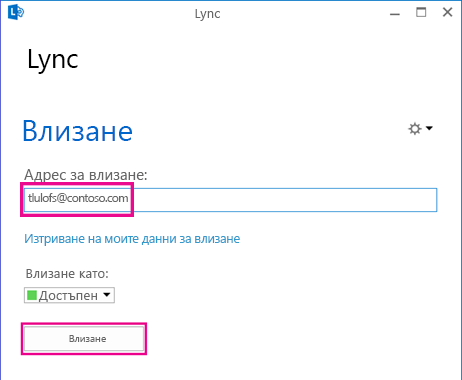
-
Сега ще видите изскачащ прозорец, който въвежда смарт картата в процеса на влизане, и ако използвате физическа смарт карта, би следвало да получите искане за поставяне на смарт картата в четеца за карти. В зависимост от това как е настроена защитата, искането изглежда така:

Поставете картата и щракнете върху OK, когато получите потвърждение, че компютърът е открил смарт картата.

-
(Тази стъпка важи както за виртуални, така и за физически карти): Въведете персоналния си идентификационен номер (ПИН) и щракнете върху OК. (Попитайте администратора на домейновата система какъв ПИН да използвате, в случай че не сте получили такъв.)
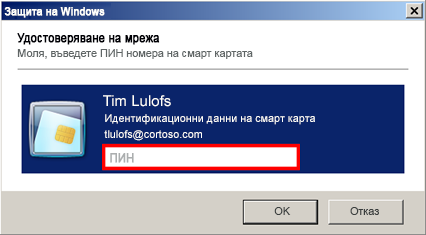
Забележка: Ако получите съобщение за грешка, което ви уведомява, че вашият ИД за потребител или парола не са разпознати, изберете Изтриване на моята информация за влизане на страницата за влизане, след което влезте отново. Това действие изтрива всякакви данни за влизане от паметта на компютъра, което може да разреши проблема.