Искате да превърнете изображенията, които имат данни от таблица, в данни, които можете да редактирате в Excel? С функцията "Данни от картина " това е прилепване.

С функцията "Данни от картина" можете да вмъквате данни от екранна снимка в клипборда или файл с изображение от вашия компютър.
Важно: Поддържат се само следните набори знаци: английски, босненски, хърватски, чешки, датски, нидерландски, фински, френски, немски, унгарски, италиански, норвежки, полски, португалски, румънски, сръбски, словашки, словенски, испански, шведски и турски.
Важно: Данни от картина в Excel за Windows се поддържат само на Windows 11 или Windows 10 версия >=1903 (трябва да има инсталиран Microsoft Edge WebView2 Runtime).
Как работи
-
Събиране на вашите данни от изображение. Има два метода:
Метод
Стъпки
Съвети
Използване на съществуващ файл с картина
Щракнете върху > на данни от картина > картина от файл.
-
Изображението трябва да показва само данните, които искате да импортирате. Ако е необходимо, изрежете изображението.
-
Избягвайте изображения, които изобразяват данни от ъгъл – перспективата трябва да бъде насочена и фокусирана.
Снимка на екрана
Направете екранна снимка на таблицата, след което щракнете върху Данни > От картина > картина от клипборда.
-
Уверете се, че екранната снимка включва само данните, които искате да импортирате.
-
-
След като сте избрали картината, диалоговият прозорец Данни от картина показва напредъка на Excel, анализиращ изображението за данни.
-
Прегледайте резултатите, направете необходимите корекции на данните и след това щракнете върху Вмъкване на данни.
Сценарии, които да изпробвате
-
Импортиране на данни от примерен файл с изображение Щракнете с десния бутон върху изображението по-долу и "Запиши изображението като..." локално копие, след което щракнете върху > данни от картина > картина от файл и следвайте екранните инструкции, за да конвертирате картината в данни.
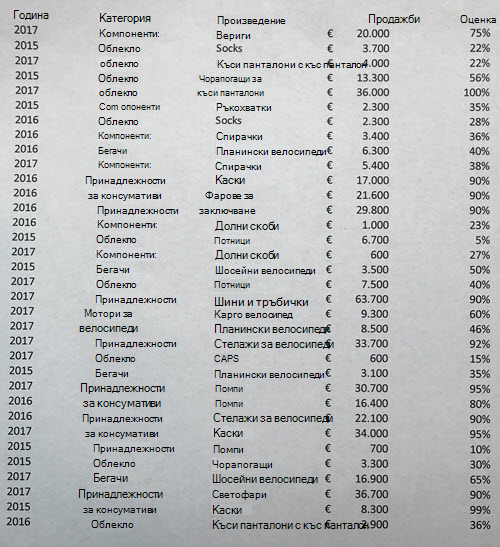
-
Заснемане на екран на таблица от уеб сайт Ако някога сте се опитали да копирате и поставите някои данни от уеб сайт, вероятно сте забелязали, че форматирането изглежда различно, след като сте го поставили, отколкото в уеб сайта. Вместо това опитайте да заснемете изрязване на екрана на таблицата (като натиснете клавиша Windows log + Shift + S), след което изберете Данни > От картина > Картина от клипборда. След това следвайте инструкциите на екрана.
-
Направете снимка на някои отпечатани данни Може би искате да получите данни от предишните си данъчни декларации в Excel и да отпечатате само копия. Просто направете снимка на всяка от тях, прехвърлете картините на компютъра си (OneDrive е чудесен за това). След това щракнете върху > данни от картина > картина от файл и следвайте инструкциите на екрана, за да конвертирате картината в данни.
С функцията "Данни от картина" можете да вмъквате данни от файл с изображение от вашия компютър.
Важно: Поддържат се само следните набори знаци: английски, босненски, хърватски, чешки, датски, нидерландски, фински, френски, немски, унгарски, италиански, норвежки, полски, португалски, румънски, сръбски, словашки, словенски, испански, шведски и турски.
Как работи
-
За да заснемете вашите данни от изображение, направете следното:
Метод
Стъпки
Съвети
Използване на съществуващ файл с картина
Щракнете върху Данни > данни от картина > прегледайте и изберете файла с картината > Отвори.
-
Изображението трябва да показва само данните, които искате да импортирате. Ако е необходимо, изрежете изображението.
-
Избягвайте изображения, които изобразяват данни от ъгъл – перспективата трябва да бъде насочена и фокусирана.
-
-
След като сте избрали и отворили файла с картината, диалоговият прозорец Данни от картина показва напредъка на Excel, анализиращ изображението за данни.
-
Прегледайте резултатите, направете необходимите корекции на данните и след това щракнете върху Вмъкване на данни.
Сценарии, които да изпробвате
-
Импортиране на данни от примерен файл с изображение Щракнете с десния бутон върху изображението по-долу и "Запиши изображението като..." локално копие, след което щракнете върху Данни > данни от картина и следвайте инструкциите на екрана, за да конвертирате картината в данни.
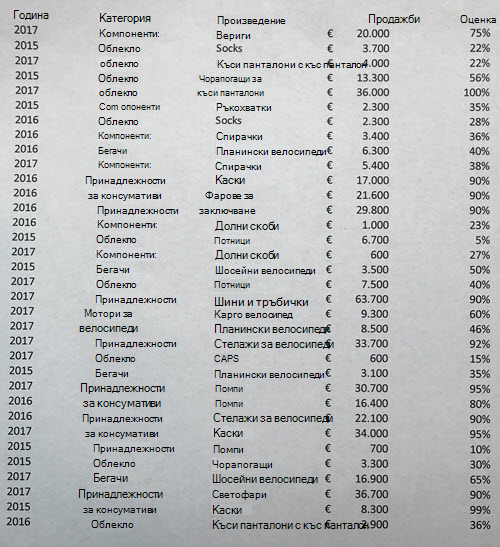
-
Направете снимка на някои отпечатани данни Може би искате да получите данни от предишните си данъчни декларации в Excel и да отпечатате само копия. Просто направете снимка на всяка от тях, прехвърлете картините на компютъра си (OneDrive е чудесен за това). След това щракнете върху Данни > данни от картина и следвайте екранните инструкции, за да конвертирате картината в данни.

С функцията "Данни от картина" можете да вмъквате данни от изрязване на екрана в клипборда, файл с изображение от компютъра или от камерата на iPhone.
Важно: Поддържат се само следните набори знаци: английски, босненски, хърватски, чешки, датски, нидерландски, фински, френски, немски, унгарски, италиански, норвежки, полски, португалски, румънски, сръбски, словашки, словенски, испански, шведски и турски.
Как работи
-
Събиране на вашите данни от изображение. Има три метода:
Метод
Стъпки
Съвети
Използване на съществуващ файл с картина
Щракнете върху Данни > данни от картина > картина от файл.
-
Изображението трябва да показва само данните, които искате да импортирате. Ако е необходимо, изрежете изображението.
-
Избягвайте изображения, които изобразяват данни от ъгъл – перспективата трябва да бъде насочена и фокусирана. Ако е приложимо, помислете за коригиране на перспективата с помощта на контролите на вашия iPhone.
Снимка на екрана
Направете екранна снимка на таблицата, след което щракнете върху Данни > данни от картина > картина от клипборда.
-
Уверете се, че екранната снимка включва само данните, които искате да импортирате.
Сканирайте данни с помощта на вашия iPhone (Изисква iPhone, конфигуриран да използва Continuity Camera.)
-
В Excel щракнете с десния бутон върху клетка, след което щракнете върху Сканиране на документи.
-
Насочете камерата си на iPhone към данните.
Регулирайте осветеността и фокуса, след което докоснете бутона, за да направите снимка.
-
Направете допълнителни настройки на изображението, след което докоснете Запиши.
-
Документът, който сканирате, трябва да бъде възможно най-добре осветен.
-
Уверете се, че сканирате само данните, които искате да импортирате.
-
Не сканирайте от ъгъл – насочвайте се директно към данните. Ако е необходимо, използвайте контролите на вашия iPhone, за да правите настройки на сканираното изображение.
-
-
След като заснемете картината, диалоговият прозорец Данни от картина показва напредъка на Excel, анализиращ изображението за данни.
-
Прегледайте резултатите, направете необходимите корекции на данните и след това щракнете върху Вмъкване на данни.
Сценарии, които да изпробвате
-
Импортиране на данни от примерен файл с изображение Щракнете с десния бутон върху изображението по-долу и "Запиши изображението като..." локално копие, след което щракнете върху Данни > данни от картина > картина от файл и следвайте екранните инструкции, за да конвертирате картината в данни.
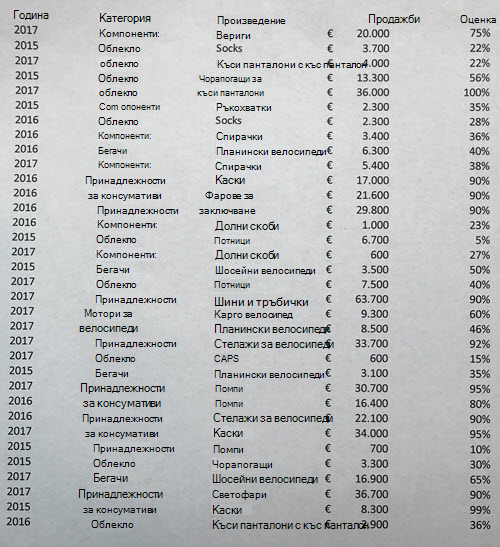
-
Сканиране на данни от книга или списание Ако виждате някои интересни данни в книга и искате да ги използвате в Excel, това е чудесен начин да пропуснете въвеждането. Ако имате iPhone, щракнете с десния бутон в Excel на вашия Mac и изберете Сканиране на документи. Вашият iPhone ще светне. След това можете да направите снимка на данните и да следвате екранните инструкции, за да внесете данните в Excel за нула време.
-
Заснемане на екран на таблица от уеб сайт Ако някога сте се опитали да копирате и поставите някои данни от уеб сайт, вероятно сте забелязали, че форматирането изглежда различно, след като сте го поставили, отколкото в уеб сайта. Вместо това опитайте да заснемете изрязване на екрана на таблицата (като натиснете SHIFT+CTRL+CMD+4 на вашия Mac), след което изберете Данни > Данни от картина > Картина от клипборда. След това следвайте инструкциите на екрана.
-
Направете снимка на някои отпечатани данни Може би искате да получите данни от предишните си данъчни декларации в Excel и да отпечатате само копия. Просто направете снимка на всяко от тях, прехвърлете снимките на вашия Mac (OneDrive е чудесен за това). След това щракнете върху Данни > данни от картина > картина от файл и следвайте екранните инструкции, за да конвертирате картината в данни.

Първи стъпки
Отворете Excel на вашия телефон или таблет и докоснете бутона Вмъкване на данни от картина , за да започнете

След това стеснете обхвата на данните, докато не ги видите заобиколени с червена граница, след което докоснете бутона за снемане. Ако е необходимо, можете да използвате манипулаторите за оразмеряване около ръбовете на изображението, за да го изрежете първо до размера.
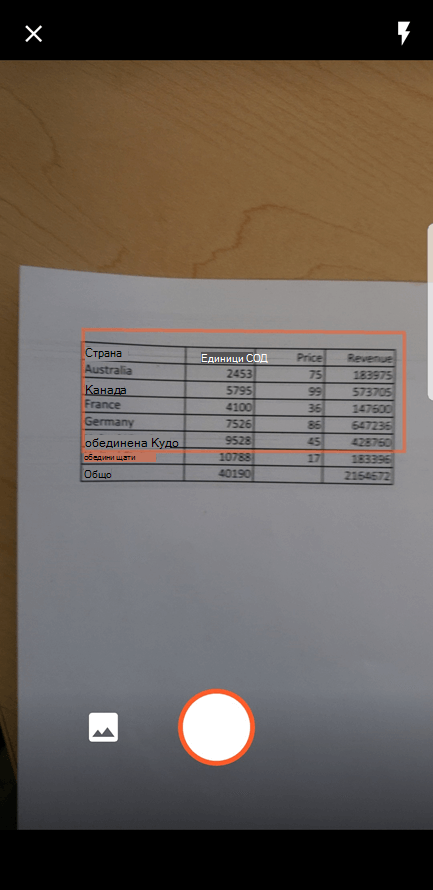
Мощният ИИ двигател на Excel ще обработи изображението и ще го конвертира в таблица. Когато импортира данните ви за първи път, те ще ви дадат възможност да коригирате всички проблеми, които са открили по време на процеса на конвертиране. Докоснете Игнорирай , за да преминете към следващия проблем, или Редактиране , за да коригирате проблема.
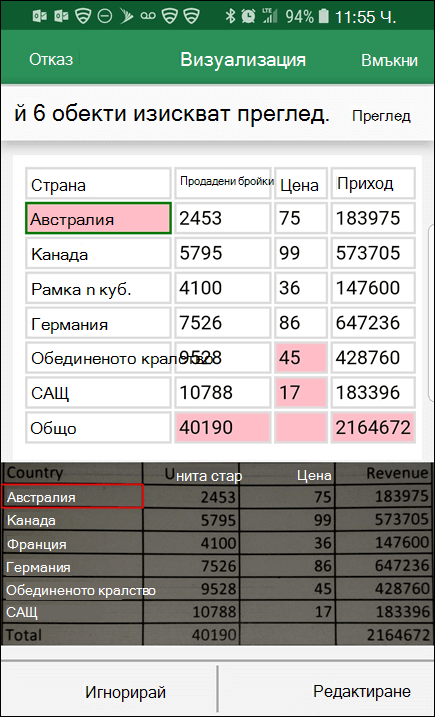
Натиснете Вмъкване , когато сте готови, и Excel ще завърши процеса на конвертиране и ще покаже данните ви.
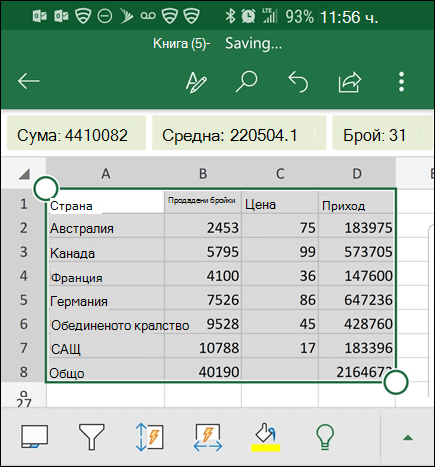
Използване на Приложение Microsoft 365
Ако обичате да използвате Приложение Microsoft 365, можете да направите същото и от там.
-
ОтворетеПриложение Microsoft 365 на телефона и изберете Действия > Изображение в таблица.
-
Насочете камерата към таблицата, която ви трябва, и докоснете бутона за заснемане. Приложението автоматично изрязва картината, така че да бъде включена само таблицата. Ако е необходимо, регулирайте изрязването с манипулаторите за оразмеряване около краищата на изображението. Изберете Потвърждаване , когато сте готови. Приложението извлича данните от картината и показва визуализация на таблицата.
-
Изберете Отвори , за да отворите таблицата в Excel. Ако Приложение Microsoft 365 открил някакви проблеми в таблицата, като печатни грешки, причинени от процеса на извличане, тя ви пита как искате да се справите с тях. Направете едно от следните неща:
-
Изберете Отвори въпреки това , за да отворите таблицата вExcel и да коригирате проблемите там.
-
Изберете Преглед, за да коригирате проблеми в Приложение Microsoft 365. За всеки проблем изберете Игнорирай , за да преминете към следващия проблем, или използвайте екранната клавиатура, за да коригирате проблема. След като сте се занимали с всеки проблем, таблицата се отваря вExcel.
-
-
След като редактирате таблицата според вкуса си, не забравяйте да я запишете.
Важно: Поддържат се само следните набори знаци: английски, босненски, хърватски, чешки, датски, нидерландски, фински, френски, немски, унгарски, италиански, норвежки, полски, португалски, румънски, сръбски, словашки, словенски, испански, шведски и турски.
Вж. също
Получаване на Office за Android










