Вашият ръкописен подпис ви придава на документа ви уникалност. Можете да сканирате подписа си и да го съхраните като картина, която да вмъкнете в документа.
Можете също да вмъкнете ред за подпис , за да укажете къде трябва да се запише подписът.
Създаване и вмъкване на ръкописен подпис
Трябва ви скенер, за да направите това.
-
Напишете подписа си върху лист хартия.
-
Сканирайте страницата и я запишете на компютъра в често срещан файлов формат: .bmp, .jpg или .png.
За информация как да използвате скенера, използвайте ръководството или уеб сайта на производителя.
-
Отворете файла с изображение в Word.
-
Изберете изображението и в раздела Формат на картината изберете Изрязване и използвайте манипулаторите, за да изрежете изображението.

-
Щракнете с десния бутон върху изображението и изберете Запиши като картина , за да запишете като отделен файл.
-
За да добавите подписа към документ, изберете Вмъкване > картини.

Включване на печатен текст към вашия повторно използваем подпис
Ако искате информацията, като напр. длъжността, телефонния ви номер или имейл адрес, да бъде част от подписа ви, запишете го заедно с картината като автотекст.
-
Въведете желания текст под вмъкнатата картина.
-
Изберете картината и въведения текст.
-
Изберете Вмъкване > бързи части.

-
Изберете Записване на селекцията в галерията с бързи части. Отваря се полето Създаване на нов градивен блок .
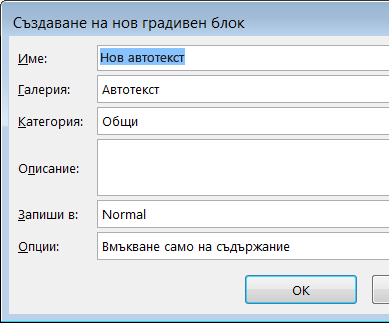
-
В полето Име въведете име за вашия блок на подпис.
-
В полето Галерия изберете Автотекст.
-
Изберете OK.
-
Когато искате да използвате този подпис, поставете точката на вмъкване там, където искате да вмъкнете блока на подписа.
-
Изберете Вмъкване > бързи части > автотекст и след това изберете името на вашия блок на подпис.
Вмъкване на ред за подпис
Използвайте командата Ред за подпис , за да вмъкнете ред за подпис с X до него, за да покажете къде да подпишете документа.
-
Щракнете там, където искате да бъде редът.
-
Изберете Вмъкване > ред за подпис.

-
Изберете Ред за подпис на Microsoft Office.
-
В полето Настройка на подпис можете да въведете име в полето Предложен подписващ. Можете също да добавите заглавие в полето Заглавие на предложения подписващ .
-
Изберете OK. Редът за подпис се появява във вашия документ.
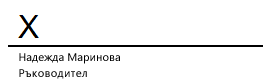
Вашият ръкописен подпис ви придава на документа ви уникалност. Можете да сканирате подписа си, да го съхраните като картина и след това да вмъкнете подписа си в Word документи.
Сканиране и вмъкване на картина на вашия ръкописен подпис
Трябва ви скенер, за да направите това.
-
Напишете подписа си върху лист хартия.
-
Сканирайте страницата и я запишете на компютъра в често срещан файлов формат: .BMP, .GIF, .JPG или .PNG.
Съвет: За информация как да използвате скенера, използвайте ръководството или уеб сайта на производителя.
-
В раздела Вмъкване изберете Картини > картина от файл.
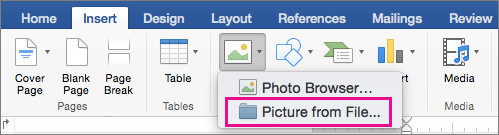
-
Намерете картината, която искате да вмъкнете, изберете я и след това изберете Вмъкни.
-
Изберете картината, за да се покаже разделът Формат на картината .
-
В раздела Формат на картината изберете Изрязване и след това изрежете подписа.
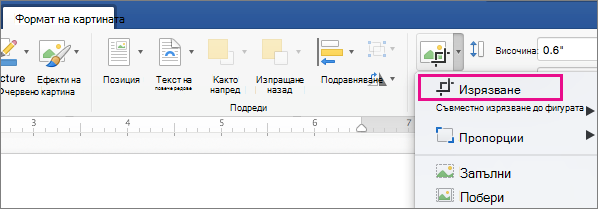
-
Щракнете с десния бутон върху картината и след това изберете Запиши като картина , за да я запишете като отделен файл, който можете да използвате в други документи.
Включване на текст с вашия повторно използваем подпис
Ако искате информация, като например длъжност, телефонен номер или имейл адрес, да бъде част от вашия подпис, запишете я заедно с картината като автотекст.
-
Въведете желания текст под вмъкнатата картина.
-
Изберете картината и въведения текст.
-
В менюто Вмъкване изберете Автотекст > Създай.
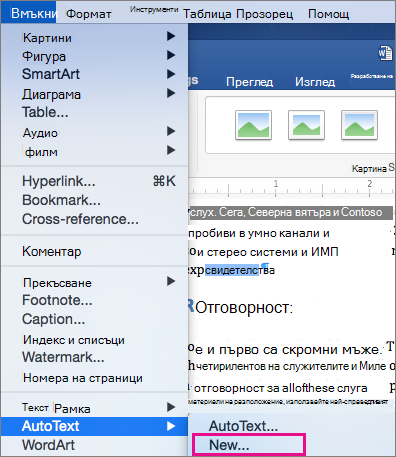
-
Отваря се полето Създаване на нов автотекст .
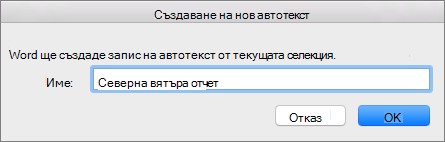
До Име въведете име за вашия блок на подпис и изберете OK.
-
Когато искате да използвате този подпис, поставете точката на вмъкване там, където искате да вмъкнете блока на подписа.
-
В менюто Вмъкване изберете Автотекст > автотекст и след това изберете името на вашия блок на подпис.










