Забележка: Бихме искали да ви осигурим най-новото помощно съдържание възможно най-бързо на вашия собствен език. Тази страница е преведена чрез автоматизация и може да съдържа граматически грешки и несъответствия. Нашата цел е това съдържание да ви бъде полезно. Можете ли да ни кажете дали информацията е била полезна за вас, в дъното на тази страница? Ето статията на английски за бърза справка.
Списъчно поле с множествена селекция е списък с възможности, който изглежда като списък за превъртане от квадратчета за отметка вместо обикновено списъчно поле. Потребителите могат да изберете най-много квадратчета за отметка при необходимост от списъка. В зависимост от това как проектирате множествен избор списъчното поле потребителите може също да се можете да пишете свои собствени елемент от списък до едно от квадратчетата за отметка.
В тази статия
Кога да използвате списъчно поле с множествена селекция
Използвайте списъчно поле с множествена селекция, когато искате да:
-
Разрешаване на потребителите да избират множество елементи от списък.
-
Разрешаване на потребителите да въвеждат своя собствена стойност в списък.
-
Показване на повечето или всички елементи в списък във формуляра по подразбиране.
-
Показване на стойности, извлечени от фиксиран списък, от шаблона на формуляр източник на данниили от външен източник на данни, като например база данни или списък на Microsoft Windows SharePoint Services.
На следващата илюстрация потребителите да зададете разходи във формуляр за отчет на разходите за няколко категории като изберете квадратчетата за отметка в списъчно поле с множествена селекция. Проектантът на формуляра е избрал да позволи потребителски категории. Следователно потребителите могат да въведете стойност в празно поле до последното квадратче за отметка в списъка.
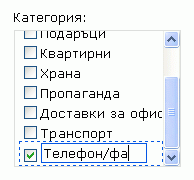
След като вмъкнете списъчно поле с множествена селекция във вашия шаблон на формуляр, трябва да укажете стойностите, които искате да се показват в нея. В противен случай потребителите ще виждат празно поле, когато отворят формуляр, който се базира на вашия шаблон на формуляр. В диалоговия прозорец Няколко селекция свойства на списъчно поле можете да въведете записите сами или да конфигурирате множествен избор списъчното поле да извлечете записи от база данни или друг източник на данни.
Свързани контроли
Microsoft Office InfoPath включва контроли, които са подобни на списъчните полета за множествен избор, но служат за различни цели. Да решите коя от тези контроли работи най-добре на вашия шаблон на формуляр, вижте следния списък:
Списъчно поле Както множествен избор списъчното поле стандартно списъчно поле позволява на потребителите да изберете стойности в списък. Обаче със списъчно поле, потребителите могат да избират само един елемент в списъка. Както множествен избор списъчно поле списъчното поле показва всички елементи в списъка по подразбиране.
Падащото списъчно поле Подобно на всеки друг списък падащото списъчно поле предлага на потребителите списък с възможности. Обаче с полета на падащия списък, елементите на списъка са скрити, докато потребителят щракне върху контролата. Потребителите могат да избират само един елемент от падащия списък.
Разгъващ се списък Ако искате вашите потребители да могат да въвеждат свой собствен списък елемент или изберете стойност от списък, използвайте разгъващ се списък вместо списъчно поле с множествена селекция. Потребителите могат да избират само един елемент от разгъващ се списък.
Бутони за избор Както множествен избор списъчното поле група от бутони за избор позволява на потребителите да избират от списък с възможности. За разлика от множествен избор списъчни полета потребителите могат да избират само една опция от група от бутони за избор. Освен това с бутони за избор, потребителите щракнете върху малък кръг да направят избор, вместо да щракнете върху елемент в списъчно поле.
Средата за работа на потребителите
С множествен избор списъчни полета потребителите правят избор, като отметнете или изчистите квадратчетата за отметка в поле във формуляра. Ако броят на квадратчетата за отметка надвишава височината на контролата, се показва плъзгач от дясната страна на полето, така че потребителите могат да видят оставащите възможности за избор.
Можете да проектирате вашия шаблон на формуляр, така че потребителите могат да въведат свой собствен елемент в списъка, ако е необходимо. В този случай квадратче за отметка с полето за редактиране се появява като последен елемент в списъка.
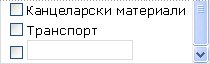
За да въведете стойност по избор, потребителите Поставете отметка в квадратчето до полето за редактиране и след това въведете поставянето им в областта до квадратчето за отметка. За да е възможно трябва да отметнете квадратчето позволи на потребителите да въвеждат стойности по избор в диалоговия прозорец Свойства на списъчно поле за множествен избор , когато вмъквате множествен избор списъчно поле във вашия шаблон на формуляр.
Съображения за съвместимост
Когато проектирате шаблон на формуляр в InfoPath, можете да изберете да проектирате шаблон за формуляр, съвместим с браузър. Когато проектирате шаблон на формуляр, съвместим с браузър, контроли на поле за множествен избор са налични в прозореца на задачите контроли , защото не могат да бъдат показани в уеб браузър.
Вмъкване на списъчно поле за множествен избор
Процедурата за вмъкване на поле за множествен избор малко се различава в зависимост от това дали проектирате шаблон за нов, празен формуляр, или базирате проектирането на вашия шаблон на формуляр на база данни или друг външен източник на данни.
Следващата илюстрация показва как изглежда списъчно поле с множествена селекция, когато е избрано в режим на проектиране, преди проектант на шаблон на формуляр е добавил ръчно елементи на списъчно поле.
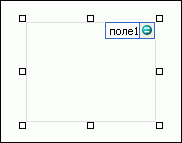
Контролите могат да бъдат обвързани или необвързани. Когато дадена контрола е обвързана, тя се свързва към поле или група в източника на данни, така че данните, въведени в контролата, се записват в основния файл на формуляра (.xml). Когато една контрола е необвързана, тя не се свързва към поле или група и данните, които се въвеждат в контролата, не се записват. Когато изберете или преместите показалеца над контрола, в горния десен ъгъл на контролата се появяват текст и икона за обвързване. Текстът указва групата или полето, към които е обвързана контролата в източника на данни. Иконата указва дали контролата е правилно обвързана към тази група или поле. Когато обвързването е правилно, се появява зелена икона. Ако нещо не е наред с обвързването, вместо това ще видите синя или червена икона.
Източникът на данни за шаблона за формуляр се състои от полета и групи, които се показват в йерархична структура в прозореца на задачите Източник на данни . Множествен избор списъчни полета са винаги обвързани с повтарящи се полета вътре в група. Повтарящи се полета ви позволяват да съхранявате повече от една стойност в полето. В следващия пример категория множествен избор списъчно поле в шаблон на формуляр е обвързана с категория повтарящо се поле в прозореца на задачите Източник на данни .
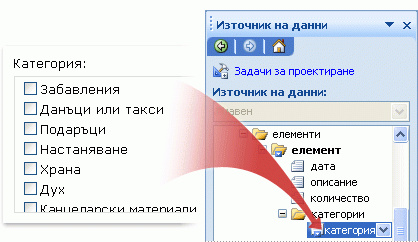
Когато проектирате нов, празен шаблон за формуляр, квадратчето за отметка Създай автоматично източник на данни в прозореца на задачите Контроли е избрано по подразбиране. Това позволява на InfoPath да създава автоматично полета и групи в източника на данни, докато добавяте контроли към шаблона за формуляр. Тези полета и групи са представени от икони на папки и файлове в прозореца на задачите Източник на данни.
Ако базирате проектирането на своя шаблон за формуляр на съществуващ XML файл, база данни или уеб услуга, InfoPath извлича полетата и групите в прозореца на задачите Източник на данни от този съществуващ източник на данни.
Вмъкване на списъчно поле за множествен избор
-
В шаблона за формуляр поставете курсора там, където искате да вмъкнете контролата.
-
Ако прозорецът на задачите Контроли не се вижда, щракнете върху Още контроли в менюто Вмъкване или натиснете клавишите ALT+I, C.
-
В прозореца на задачите Контроли направете едно от следните неща:
-
За да създадете автоматично повтарящо се поле в източника на данни, която е обвързана с поле за множествен избор, изберете квадратчето за отметка Създай автоматично източник на данни .
-
За да обвържете множествен избор списъчното поле със съществуващо повтарящо се поле, изчистете квадратчето за отметка Създай автоматично източник на данни .
Забележка: Ако квадратчето не е налично, източникът на данни е заключен. Ако например базирате проектирането на своя шаблон за формуляр на XML схема, е възможно да не можете да добавяте нови полета или групи към източника на данни в InfoPath. Това ограничение помага да се предотврати неволното извършване на промени в схемата, което може да я направи невалидна.
-
-
Под Вмъкване на контролищракнете върху Списъчно поле за множествен избор.
-
Ако е отметнато квадратчето за отметка Създай автоматично източник на данни в стъпка 3, изберете повтарящо се поле в множествен избор списък диалоговия прозорец Свързване към която искате да обвържете множествен избор списъчното поле.
-
В шаблон на формуляр въведете текста на етикета над или отляво на множествен избор списъчното поле, последвано от двоеточие (:).
-
За да зададете стойностите, които искате да използвате като записи в списъка, щракнете двукратно върху множествен избор списъчното поле.
-
Щракнете върху раздела Данни.
-
Направете едно от следните неща, за да попълните списъчното поле:
Въведете сами стойностите на списъчното поле
Тази опция е полезна, когато имате предварително зададен и ограничен набор от стойности, като не очаквате тези стойности да се променят в бъдеще. Ако се случи стойностите да се променят, трябва да публикувате актуализирана версия на своя шаблон за формуляр, така че потребителите да могат да виждат и използват най-новите записи от списъка.
-
Щракнете върху Добави.
-
В полето Стойност въведете текста, който искате да съхранявате, ако потребител избере този запис.
-
В полето Показвано име въведете текста, който искате да се показва за този запис, и след това щракнете върху OK.
-
Повторете стъпки от 1 до 3 за всеки запис, която искате да добавите към списъчното поле.
-
За да тествате промените, щракнете върху Визуализация на лентата с инструменти Стандартни или натиснете CTRL+SHIFT+B.
Използвайте стойности от друга част на формуляра
Тази опция е полезна, когато искате стойностите във вашия списък да се променят в зависимост от други стойности, които потребителите въвеждат във формуляра.
-
Под Елементи на списъчно поле щракнете върху Търсене на стойности в източника на данни на формуляра.
Записите в списъчното поле трябва да бъдат свързани с конкретна повтаряща се група или повтарящо се поле във вашия шаблон за формуляр.
-
Щракнете върху Избиране на XPath

-
Щракнете върху Избиране на XPath

-
Щракнете върху Избиране на XPath

Съвет: За да предотвратите многократното показване на стойностите за показвано име в списъчното поле, изберете квадратчето за отметка Показвай само елементи с уникални показвани имена.
Използвайте стойности от база данни, уеб услуга, XML документ или сайт на SharePoint
Тази опция е полезна, когато искате стойностите в списъчното поле да се актуализират или обновяват редовно. Стойностите обикновено се съхраняват в база данни или друг външен източник на данни и се извличат всеки път, когато формулярът бъде отворен.
-
Щракнете върху Търсене на стойности от външен източник на данни.
-
Направете едно от следните неща:
-
Ако вече сте добавили връзка за данни, щракнете върху нея в полето Връзка с данни.
-
За да добавите нова връзка за данни, щракнете върху Добави и след това следвайте инструкциите в съветника за връзка с данни.
Записите в списъчното поле трябва да бъдат свързани с конкретна повтаряща се група или повтарящо се поле.
-
-
Щракнете върху Избиране на XPath

-
Щракнете върху Избиране на XPath

-
Щракнете върху Избиране на XPath

Съвет: За да предотвратите многократното показване на стойностите за показвано име в списъчното поле, изберете квадратчето за отметка Показвай само елементи с уникални показвани имена.
-
-
Ако искате потребителите да могат да въведат тяхна собствена стойност в долната част на полето за множествен избор, отметнете квадратчето Позволявай на потребителите да въведете стойности по избор .
Съвети за оформлението
Използвайте съветите по-долу, за да ви помогнат да прецизирате облика, размера и други аспекти на списъчно поле с множествена селекция:
-
За да промените ширината на няколко множествен избор списъчни полета наведнъж, изберете множествен избор списъчни полета, чийто размер, който искате да промените, натиснете ALT + ENTER, изберете раздела размер и след това в полето ширина въведете нов номер.
-
За да промените цвета на фона за няколко множествен избор списъчни полета наведнъж, изберете множествен избор списъчни полета, които искате да промените, в менюто формат щракнете върху граници и оцветяванеи след това в раздела оцветяване се необходимите корекции.
-
За да персонализирате шрифта, който се появява до квадратчета за отметка в списъчно поле с множествена селекция, използвайте полетата шрифт и Размер на шрифта в лентата с инструменти форматиране . За да промените шрифта и размера на шрифта за всички квадратчета за множествен избор във вашия шаблон на формуляр наведнъж, щракнете върху множествен избор списъчно поле, което съдържа форматирането, които искате и след това в менюто формат щракнете върху Приложи шрифта към всички Контроли на поле за множествен избор.
-
За да промените разредката между поле за множествен избор и обектите, които го заобикалят в шаблона на формуляр, Експериментирайте с настройките на полетата в раздела размер в диалоговия прозорец Свойства на списъчно поле за множествен избор . Използването на полета за увеличаване на интервалите предлага по-добра степен на контрол от използването на абзаци за увеличаване на интервалите.










