Забележка: Бихме искали да ви осигурим най-новото помощно съдържание възможно най-бързо на вашия собствен език. Тази страница е преведена чрез автоматизация и може да съдържа граматически грешки и несъответствия. Нашата цел е това съдържание да ви бъде полезно. Можете ли да ни кажете дали информацията е била полезна за вас, в дъното на тази страница? Ето статията на английски за бърза справка.
Ако искате потребителите да могат да вмъкват форматиран текст, абзаци, таблици, снимки или графични колекции в поле за въвеждане на данни, можете да използвате RTF текстово поле във вашия шаблон на формуляр на Microsoft Office InfoPath.
В тази статия
Кога да използвате RTF текстово поле
Използвайте RTF текстово поле, когато искате да:
-
Разрешаване на потребителите да осветите, подчертават или форматиране на текста, който въвеждат във формуляр.
-
Разрешаване на потребителите да вмъкват таблици или картини в празна област на формуляра.
-
Показване на RTF текст информацията в база данни или друг източник на данни.
-
Форматирани данни се съхранява като XHTML в шаблона на формуляр основните източник на данни.
На следващата илюстрация на RTF текстово поле се използва за събиране на подробни бележки от потребителите.

Свързани контроли
InfoPath включва контроли, които са подобни на RTF текстови полета, но служат за различни цели. Да решите коя от тези контроли работи най-добре на вашия шаблон на формуляр, вижте следния списък:
Текстово поле Подобно на RTF текстово поле текстово поле позволява на потребителите да въведете, редактирате или преглеждате текст. За разлика от RTF текстово поле текстово поле показва само един ред от текста по подразбиране и потребителите не могат да добавят елементи за форматиране на текстово поле, например получер или курсив текст, картини или таблици.
Поле за израз Поле за израз обикновено се използва за показване на само за четене текст, за да покажете стойността на друга контрола в шаблона на формуляр или да създадете формули, които се базират на XPath изрази. За разлика от RTF текстово поле поле за израз не съхранявате или записване на данни. Следователно трябва да използвате поле за израз само ако не искате да записвате неговата стойност или препратка към него в друга формула.
Средата за работа на потребителите
Подобно на текстово поле RTF текстово поле е просто контейнер във формуляр, като например поле за коментари, в които потребителите въвеждат текст. Когато въвеждате текст в RTF текстово поле, потребителите имат достъп до много от функциите за форматиране, които са свикнали да се използват в други документи на Microsoft Office system. Например потребителите могат да вмъкнете картина или таблица в RTF текстово поле или да приложат жълто осветяване към определен абзац от текст.
За да разберете дали те да форматирате текст в определено поле във формуляр, потребителите поставят курсора в полето или изберете текста в полето. Ако опциите в лентата с инструменти форматиране са активни, а не недостъпни, потребителите могат да форматирате текста, както биха в друг документ на Microsoft Office system.
Съображения за съвместимост
Когато проектирате шаблон на формуляр в InfoPath, можете да изберете определен режим на съвместимост за проектиране на шаблон на формуляр, съвместим с браузър. Когато шаблон за формуляр, съвместим с браузър е публикуван до сървър, изпълняващ InfoPath Forms Servicesи след това браузър, формуляри, базирани на шаблона за формуляр може да се преглеждат в уеб браузър. Когато проектирате шаблон на формуляр, съвместим с браузър, някои контроли са налични в прозореца на задачите контроли , защото не могат да бъдат показани в уеб браузър.
Въпреки че RTF текстовите полета са налични, когато проектирате шаблон на формуляр, съвместим с браузър, имайте предвид следните ограничения:
-
Частичен форматиране на RTF текст не се поддържа в браузъра версия на RTF текстово поле. Ако видите съобщение за грешка за несъвместим настройките за RTF текст в прозореца на задачите Проверка на проект , поставете отметка в квадратчето Разреши съвместим с браузър само настройките в диалоговия прозорец Свойства на поле за обогатен текст . Това автоматично избира правилните настройки за RTF текст вместо вас.
-
Можете да разрешите свързани картини за RTF текстово поле в шаблон на формуляр, съвместим с браузър. Въпреки това вградени снимки не се поддържат.
-
За RTF текстови полета са налични само в поддържани версии на Internet Explorer, включително Microsoft Internet Explorer 6.0 и Windows Internet Explorer 7.0 Пълният набор от опции за форматиране. Това е възможност на потребителите да редактирате текст в RTF текстово поле в други поддържани браузъри, например 1,5 Firefox или Safari 2.0, но опциите за форматиране не са налични, включително Променяне на цвета на текста и прилагане на форматиране на знаци.
Вмъкване на RTF текстово поле
Процедурата за вмъкване на RTF текстово поле леко се различава в зависимост от това дали проектирате шаблон за нов, празен формуляр, или базирате проектирането на вашия шаблон на формуляр на база данни или други външни източник на данни.
Следващата илюстрация показва как изглежда RTF текстово поле, когато е избрана в режим на проектиране.
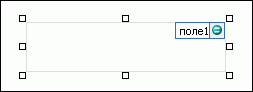
Контролите могат да бъдат обвързани или необвързани. Когато дадена контрола е обвързана, тя се свързва към поле или група в източника на данни, така че данните, въведени в контролата, се записват в основния файл на формуляра (.xml). Когато една контрола е необвързана, тя не се свързва към поле или група и данните, които се въвеждат в контролата, не се записват. Когато изберете или преместите показалеца над контрола, в горния десен ъгъл на контролата се появяват текст и икона за обвързване. Текстът указва групата или полето, към които е обвързана контролата в източника на данни. Иконата указва дали контролата е правилно обвързана към тази група или поле. Когато обвързването е правилно, се появява зелена икона. Ако нещо не е наред с обвързването, вместо това ще видите синя или червена икона.
Източникът на данни за шаблона за формуляр се състои от полета и групи, които се показват в йерархична структура в прозореца на задачите Източник на данни . Обогатен текстовите полета са винаги обвързани с полета. В следващия пример полето бележки във формуляра е обвързана с полето discussionItemNotes в прозореца на задачите Източник на данни .
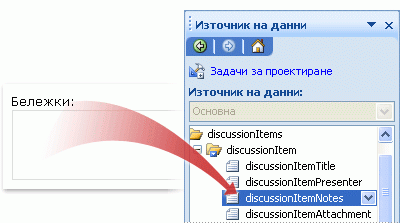
Вмъкване на RTF текстово поле в шаблон на нов, празен формуляр
Когато проектирате нов, празен шаблон за формуляр, квадратчето за отметка Създай автоматично източник на данни в прозореца на задачите Контроли е избрано по подразбиране. Това позволява на InfoPath да създава автоматично полета и групи в източника на данни, докато добавяте контроли към шаблона за формуляр. Тези полета и групи са представени от икони на папки и файлове в прозореца на задачите Източник на данни.
-
В шаблона за формуляр поставете курсора там, където искате да вмъкнете контролата.
-
Ако прозорецът на задачите Контроли не се вижда, щракнете върху Още контроли в менюто Вмъкване или натиснете клавишите ALT+I, C.
-
Под Вмъкване на контролищракнете върху RTF текстово поле.
-
За да зададете типа на RTF текст, който потребителите могат да въвеждат, щракнете двукратно върху RTF текстово поле, която е вмъкната в шаблона за формуляр, щракнете върху раздела Показване и след това изберете или изчистете отметките от квадратчетата под налично форматиране.
-
За да добавите етикет към контролата, въведете текст над или отляво на контролата, последван от двоеточие (:).
Вмъкване на RTF текстово поле в шаблон на формуляр, който се базира на съществуващ източник на данни
Ако базирате проектирането на вашия шаблон на формуляр на съществуващ файл с Extensible Markup Language (XML), база данни или уеб услуга, InfoPath извлича полетата и групите в прозореца на задачите Източник на данни от този съществуващ източник на данни. В този случай можете да вмъкнете RTF текстово поле, като плъзнете поле от прозореца на задачите Източник на данни на шаблона на формуляр или като вмъкнете RTF текстово поле от прозореца на задачите контроли вместо това, както е описано в следващата процедура:
-
В шаблона за формуляр поставете курсора там, където искате да вмъкнете контролата.
-
Ако прозорецът на задачите Контроли не се вижда, щракнете върху Още контроли в менюто Вмъкване или натиснете клавишите ALT+I, C.
-
Под Вмъкване на контролищракнете върху RTF текстово поле.
-
В диалоговия прозорец Обогатен текст свързване изберете полето, в която искате да съхранявате данните на RTF текстово поле и след това щракнете върху OK.
-
За да зададете типа на RTF текст, който потребителите могат да въвеждат, щракнете двукратно върху RTF текстово поле, която е вмъкната в шаблона за формуляр, щракнете върху раздела Показване и след това изберете или изчистете отметките от квадратчетата под налично форматиране.
-
InfoPath използва името на полето или групата като етикет на контролата. Ако е необходимо, променете текста на етикета.
Съвет: Можете да използвате прозореца на задачите Източник на данни , за да вмъквате контроли. В прозореца на задачите Източник на данни с десния бутон върху полето, което искате да обвържете RTF текстово поле и след това щракнете върху RTF текстово поле в контекстното меню.
Съвети за оформлението
Използвайте съветите по-долу, за да ви помогнат да прецизирате облика, размера и други аспекти на RTF текстово поле:
-
За да промените размера на няколко RTF текстови полета наведнъж, изберете RTF текстовите полета, чийто размер, който искате да промените, в менюто форматиране щракнете върху свойства, щракнете върху раздела размер и след това направете необходимите корекции.
-
За намаляване на ширината по подразбиране, която InfoPath вмъква RTF текстови полета, щракнете върху Свойства на изгледа в менюто изглед . В раздела Общи Поставете отметка в квадратчето Използвай ширина на потребителско оформление за този шаблон за формуляр и след това въведете по-малко число в полето ширина на оформлението по избор .
-
За да промените границата или цвета на няколко RTF текстови полета наведнъж, изберете RTF текстовите полета, които искате да промените, в менюто формат щракнете върху граници и оцветяване, щракнете върху раздела граници и след това направете необходимите корекции.
-
За да персонализирате текста, който се появява в RTF текстово поле, използвайте полетата шрифт и Размер на шрифта в лентата с инструменти форматиране . За да промените шрифта и размера на шрифта за всички квадратчета за RTF текст във вашия шаблон на формуляр наведнъж, изберете RTF текстово поле, което съдържа форматирането, които искате и след това щракнете върху Приложи шрифта към всички контроли богати текстово поле в менюто форматиране .
-
За да видите как ще изглежда вашата RTF текстови полета с действителен текст в тях, щракнете върху Примерни данни в менюто изглед . Това ви помага да се ориентирате как формуляра ще изглежда, когато потребителите го попълват.
-
Използвайте полета, за да настроите интервалите около външната страна на RTF текстово поле. Използвайте допълване, за да настроите интервалите около текста в RTF текстово поле.










