Вашите данни са важни. Независимо дали става въпрос за снимки, документи, видеоклипове, финансови данни – на работа, или у дома данните ви вероятно са от решаващо значение за вашия живот. Тъй като нашите важни данни стават все по-цифрови и по-малко на хартия, може да се окаже трудно да бъдат защитени, но те имат едно различно предимство: цифровите файлове могат лесно да се копират и възстановяват.
Защита на важните за вас неща
Когато отглеждах баба си, държах важни семейни снимки в кутия за обувки под леглото й. Било е първото нещо, което е планирала да грабне, ако е имало пожар, наводнение или някаква друга причина, поради която е трябвало да евакуира дома си. Снимките бяха незаменими.
Майка ми възприе по-практичен подход; Тя бе направила копия на важните снимки и изпратила големи пликове, пълни с тези копия, на сестра си, които живеели в различно състояние. Ако нещо се е случило с тези снимки, поне копията на сестра й би трябвало да са добре. Тези допълнителни копия бяха архивни копия.
Днес имаме много по-лесен начин да защитим нашите важни снимки или всякакви други видове файлове от загуба или повреда: можем просто да направим няколко цифрови копия.
Правилото 3-2-1
Добре известна част от указанията при съхраняването на данни е правилото "3-2-1". В него се казва, че винаги трябва:
-
Имате поне 3 копия на важни файлове
-
На поне 2 вида носители
-
И поне един от тях физически се намира на друго място
Когато имате поне 3 копия на важен файл, ако едно от тези копия бъде загубено или повредено, би трябвало да можете лесно да възстановите едно от другите 2 копия. Дори в малко вероятния случай, че 2 копия са повредени, третото се надяваме все още да е добро.
Липсата на и трите копия на един и същ вид носители предпазва от възможността този вид мултимедия да стане остаряла (някой помни ли ZIP устройства?) или недостъпни.
Наличието на поне едно копие от архивните копия някъде другаде – това, което наричаме "гео излишна информация", ви защитава от възможността за природно бедствие или кражба, която да унищожи всички копия на досието. Когато мама изпрати копия от снимките на сестра си, това беше гео-излишък. Шансовете и на двете места, които имат едновременно нещастия, са доста ниски.
Модерно място за съхранение в облака
Днес е много по-лесно дори за домашните потребители да защитават своите файлове, като ги съхраняват в услуги в облака, като например OneDrive. Има три основни предимства от това:
-
Мястото за съхранение в облака по дефиниция се намира извън сайта. Ако нещо се случи с вашето устройство или дори в случай на локално природно бедствие, вашите файлове не се губят, тъй като се съхраняват на друго място.
-
Повечето от тези услуги могат автоматично да синхронизират копията на тези файлове с вашето локално устройство; ви дава две копия на файловете в една стъпка.
-
Повечето от тези услуги съхраняват множество копия и множество версии на вашите файлове. Дори ако файлът по някакъв начин бъде изтрит от услугата в облака, вероятно можете да го възстановите.
В тази статия ще ви покажем как да използвате OneDrive, за да архивирате файловете си, и да ги възстановите, ако е необходимо.
Стъпка 1 – Какво трябва да защитите?
Първата стъпка е да се огледате и да сте сигурни, че знаете какви данни имате, които трябва да архивирате. Може да имате снимки, файлове и документи, сканирани или изтеглени файлове, видеоклипове и други. Докато правите списък с това, което трябва да защитите, ето още няколко неща, които трябва да имате предвид:
-
Имате файлове в папки, различни от папките по подразбиране, които може да сте пропуснали?
-
Имате файлове, съхранявани на няколко устройства – телефон, таблет, телефон или лаптоп на член на семейството, може би произволни USB устройства?
След като сте идентифицирали всички файлове, които искате да защитите, е време да ги защитите.
Стъпка 2 – Синхронизирайте го с облака
В тази стъпка ще говорим за това как да съхранявате важните си данни в OneDrive. Файловете, които съхранявате в OneDrive, могат да се споделят с други хора, ако решите, но по подразбиране те са достъпни само за вас.
Забележка: Можете да спестите до 5 ГБ файлове в OneDrive без абонамент. Ако трябва да запишете повече от това, помислете за абонамент за Microsoft 365; което ви дава до 1 ТБ OneDrive място за съхранение и много други страхотни инструменти.
OneDrive е вградена в Windows 8.1 и Windows 10 така че няма нищо за инсталиране.
Първо нека вашите папки по подразбиране ("Работен плот", "Документи" и "Картини") да се синхронизират сOneDrive.
-
Щракнете с десния бутон върху бялата или синята икона на облак в системната област.
-
Изберете Помощ & Настройки > Настройки, след което Изберете Архивиране > Управление на архивирането.
-
Уверете се, че папките, които искате да архивирате, са избрани, след което изберете Стартиране на архивирането.
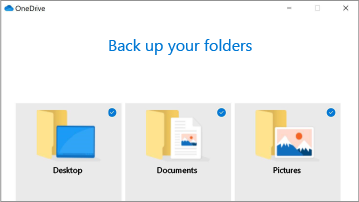
В този момент можете да затворите диалоговия прозорец OneDrive или да изберете Преглед , за да наблюдавате синхронизирането на вашите файлове.
За повече информация относно това вижте: Архивиране на вашите папки "Документи", "Картини" и "Работен плот" с OneDrive.
След това, ако имате файлове на това устройство, които трябва да защитите и които не са в папката "Работен плот", "Документи" или "Картини" (или подпапка на една от тях), ще искате да преместите тези файлове в OneDrive.
-
Щракнете върху Старт.
-
Намерете приложението OneDrive и го отворете.
-
Намерете папките, които искате да преместите в OneDrive, и ги преместете в OneDrive папка
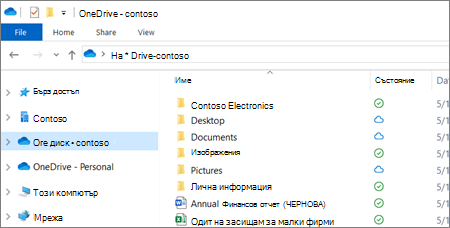
-
Направете същото за всички отделни файлове, които искате да архивирате. Преместете ги в папки в OneDrive или създайте нови папки за тях в OneDrive и ги преместете там. Приложението OneDrive автоматично ще синхронизира вашите файлове с вашето OneDrive място за съхранение в облака и ще остави копие от тях и на локалния ви диск. Всеки път, когато правите промяна на някой от тези файлове на локалния компютър или на копието, което се намира наOneDrive, тези промени автоматично ще се синхронизират с другото местоположение.
Съвет: Това е възможност да реорганизирате тези папки, ако искате. Можете да създавате нови папки в OneDrive и да премествате файлове в папките, които са най-подходящи за вас.
На Mac ще трябва да инсталирате приложението OneDrive, ако все още не сте го направили. Можете да го изтеглите безплатно от тук: Инсталирайте OneDrive за Mac. Ако вече имате OneDrive работи на вашия Mac, можете да прескочите до секцията за преместване на вашите файлове.
Забележка: От 1 февруари 2019 г. OneDrive поддържа само нови инсталации на Mac OS 10.12 или по-нова версия. За повече информация вижте Известие за края на поддръжката на OneDrive
След като сте изтеглили и инсталирали приложението, ще трябва да влезете в него. След това е време да започнете да архивирате.
За повече информация относно инсталирането или настройването на приложението OneDrive на вашия Mac вижте: Синхронизиране на файлове с OneDrive в Mac OS X
Преместете файловете си в OneDrive
С помощта на приложението Finder преместете всички папки или файлове, които искате да архивирате в OneDrive местоположение. Ако искате да създадете нови папки в OneDrive или да промените начина, по който са организирани файловете, сега е моментът да го направите.

След като преместите вашите файлове или папки, приложението OneDrive ще започне да синхронизира копията им с вашето OneDrive място за съхранение в облака във фонов режим и ще ги поддържа безопасно синхронизирани отсега нататък.
Първата стъпка на iOS е да инсталирате приложението OneDrive, което можете да изтеглите безплатно от магазина на Apple iTunes. След като сте го инсталирали, влезте с вашия акаунт в Microsoft и сте готови да качите всички файлове или папки, които искате да архивирате на вашето устройство.
-
В приложението OneDrive докоснете

-
След това докоснете Заснемане на снимка, Сканиране на документ, Създаване на папка или Качване на файл или снимка.
За безопасно архивиране на снимки или видеоклипове, които може да направите с вашето устройство с iOS, помислете приложението OneDrive да ги качи автоматично вместо вас. За повече информация как да направите това, вижте: Автоматично записване на снимки и видеоклипове с OneDrive в iOS.
За повече информация относно използването на OneDrive в iOS вижте: Ръчно качване на файлове или снимки в OneDrive в iOS
Първата стъпка на Android е да инсталирате приложението OneDrive, което можете да изтеглите безплатно от магазина на Google Play. След като сте го инсталирали, влезте с вашия акаунт в Microsoft и сте готови да качите всички файлове или папки, които искате да архивирате на вашето устройство.
-
В приложението OneDrive докоснете

-
След това докоснете Заснемане на снимка, Сканиране на документ, Създаване на папка или Качване на файл или снимка.
За да архивирате безопасно всички снимки или видеоклипове, които може да заснемете с вашето устройство с Android, помислете дали приложението OneDrive да ги качи автоматично вместо вас. За повече информация как да направите това, вижте: Автоматично записване на снимки и видеоклипове с OneDrive за Android.
За повече информация относно използването на OneDrive на Android вижте: Ръчно качване на файлове или снимки с OneDrive за Android
След като преместите папките и файловете, се уверете, че всички нови файлове или папки, които създавате, също са в OneDrive, така че да се архивират автоматично. Microsoft Office улеснява съхраняването на файлове в OneDrive по подразбиране.
Съвет: OneDrive ви позволява да изберете кои папки ще се синхронизират с вашето локално устройство и кои ще се съхраняват в облака и ще се изтеглят само когато поискате конкретен файл. Ако имате достатъчно място за съхранение на вашето устройство, ви препоръчваме да синхронизирате всички файлове с вашето локално устройство, така че да имате това допълнително копие от тях. Не забравяйте: 3-2-1.
Има една допълнителна полза от съхраняването на вашите файлове на OneDrive – можете да осъществите достъп до тях от всяко от вашите устройства, където и да имате интернет връзка!
Върнете файловете си, ако някога са загубени или повредени.
Ако един или повече от вашите файлове някога се загубят, случайно се изтрият, повредят или променят поради човешка грешка или от злонамерен OneDrive улеснява възстановяването на последното добро копие.
Ако файлът е изтрит
-
Влезте в OneDrive в браузъра си от https://onedrive.live.com.
-
В навигационния екран изберете Кошче.
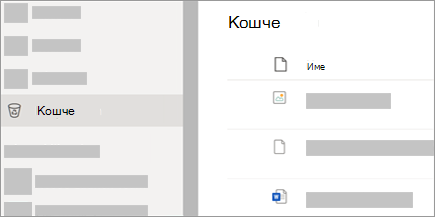
-
Изберете файловете или папките, които искате да възстановите, след което изберете Възстановяване.
За повече информация относно възстановяването на изтрити файлове или папки от OneDrive вижте: Възстановяване на изтрити файлове или папки в OneDrive
Ако файлът е бил повреден
OneDrive Личен ще съхрани последните 25 версии на файл. Ако някой или нещо е направило промяна във вашия файл и искате да възстановите предишна версия на този файл, изпълнете следните стъпки:
-
Влезте в OneDrive в браузъра си от https://onedrive.live.com.
-
Изберете файла, който искате да възстановите, след което изберете Хронология на версиите.

Забележка: Ако няма предишни версии на файла, бутонът Хронология на версиите няма да се покаже.
-
Изберете версията на файла, който искате да възстановите, след което изберете Възстановяване.
За повече информация вижте: Възстановяване на предишна версия на файл, съхранен в OneDrive.
Стъпка 3 – Тествайте архивните копия!
Една важна стъпка, която не можем да забравим – без значение какъв метод използвате за архивиране на вашите файлове – е тестването, за да се уверим, че нашите архивни копия са добри и че знаем как да ги възстановим. Не искате да научите, че вашите архивни копия не работят правилно или че не се чувствате комфортно да възстановявате файлове, когато имате истински спешен случай. За щастие има безопасен и лесен начин да тествате вашите архивни копия.
-
Създаване на тестов файл. Това може да бъде всякакъв вид файл; Word документ, текстов файл, дори снимка или чертеж. Стига да не ти пука за това. Съхранете го в папката с вашите важни файлове, които архивирате.
-
Позволете му да се архивира заедно с вашите важни файлове.
-
Периодично – веднъж на тримесечие или може би два пъти в годината – изтривате тестовия файл.
-
Тогава... опитайте да го възстановите от архивните копия.
Ако можете успешно да възстановите тестовия файл, можете да имате увереност, че вашите файлове се архивират, и знаете как да ги възстановите. Ако не, тогава знаете, че има проблем, който трябва да решите, преди да възникне истински проблем.










