Форматът Общи е числов формат по подразбиране, който Excel прилага, когато въвеждате число. В по-голямата си част числата, които са форматирани с формата Общ , се показват точно по начина, по който ги въвеждате. Ако обаче клетката не е достатъчно широка, за да покаже цялото число, форматът Общ закръглява числата, които имат десетични знаци. Числовият формат Общ използва също научна (експоненциална) нотация за големи числа (с 12 или повече цифри).
-
Изберете клетката или диапазон от клетки, които искате да преформатирате в числов формат по подразбиране.
Как да изберете клетка или диапазон
За да изберете
Направете следното
Единична клетка
Щракнете върху клетката или натиснете клавишите със стрелки, за да се преместите в клетката.
Диапазон от клетки
Щракнете върху първата клетка в диапазона и плъзнете до последната клетка или задръжте натиснат клавиша Shift, докато натискате клавишите със стрелки, за да разширите селекцията.
Можете също да изберете първата клетка от диапазона и след това да натиснете F8, за да разширите селекцията чрез клавишите със стрелки. За да спрете разширяването на селекцията, натиснете отново F8.
Голям диапазон от клетки
Щракнете върху първата клетка в диапазона, а след това при натиснат клавиш Shift щракнете върху последната клетка в диапазона. Можете да превъртите, за да направите последната клетка видима.
Всички клетки в работен лист
Щракнете върху бутона Избери всички.

За да изберете целия работен лист, можете също да натиснете Ctrl+A.
Забележка: Ако в работния лист има данни, натискането на Ctrl+A избира текущия диапазон. С повторно натискане на Ctrl+A се избира целият работен лист.
Несъседни клетки или диапазони от клетки
Изберете първата клетка или диапазон от клетки, а след това при натиснат клавиш Ctrl изберете другите клетки или диапазони.
Можете също да изберете първата клетка или диапазон от клетки, а след това да натиснете Shift+F8, за да добавите друга несъседна клетка или диапазон към селекцията. За да спрете добавянето на клетки или диапазони към нея, натиснете отново Shift+F8
Забележка: Не можете да отмените селекцията на клетка или диапазон от клетки в несъседна селекция, без да отмените цялата селекция.
Цял ред или колона
Щракнете върху заглавието на реда или колоната.
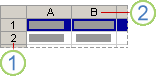
1. Заглавие на ред
2. Заглавие на колона
Можете също да изберете клетки в ред или колона, като изберете първата клетка и след това натиснете Ctrl+Shift+стрелка (стрелка надясно или стрелка наляво за редове, стрелка нагоре или стрелка надолу за колони).
Забележка: Ако редът или колоната съдържат данни, клавишите Ctrl+Shift+стрелка избират реда или колоната до последната използвана клетка. Натискането на клавишите Ctrl+Shift+стрелка втори път избира целия ред или колона.
Съседни редове или колони
Плъзнете по заглавията на редовете или на колоните. Или, изберете първия ред или колона, след това задръжте натиснат клавиша SHIFT и изберете последния ред или колона.
Несъседни редове или колони
Щракнете върху заглавието на колона или ред от първия ред или колона в селекцията, а след това натиснете и задръжте Ctrl и щракнете върху заглавието на колона или ред на други редове или колони, които искате да добавите към селекцията.
Първа или последна клетка от ред или колона
Изберете клетка в реда или колоната и след това натиснете Ctrl+стрелка (стрелка надясно или стрелка наляво за редове, стрелка нагоре или стрелка надолу за колони).
Първа или последна клетка на работен лист или таблица на Microsoft Office Excel
Натиснете Ctrl+Home, за да изберете първата клетка в работния лист или в списък на Excel.
Натиснете Ctrl+End, за да изберете последната клетка в работен лист или списък на Excel, който съдържа данни или форматиране.
Клетките до последната използвана клетка в работния лист (в долния десен ъгъл)
Изберете първата клетка и след това натиснете Ctrl+Shift+End, за да разширите селекцията до последната използвана клетка в работния лист (в долния десен ъгъл).
Клетките до началото на работния лист
Изберете първата клетка и след това натиснете Ctrl+Shift+Home, за да разширите селекцията до началото на работния лист.
Повече или по-малко клетки от активната селекция
Задръжте натиснат клавиша Shift и щракнете върху последната клетка, която искате да включите в новата селекция. Правоъгълният диапазон между активна клетка и клетката, върху която щракнете, става новата селекция.
Съвет: За да отмените селекция на клетки, щракнете върху произволна клетка в работния лист.
-
В раздела Начало щракнете върху иконата за стартиране на диалогов прозорец


-
В полето Категория щракнете върху Общи.










