Тази статия съдържа обзор на функциите за защита, предлагани от Access 2010, и обяснява как да използвате инструментите, които Access предоставя за защита на база данни. Тази статия също предоставя връзки към по-подробно съдържание за различните функции за защита.
Тази статия не обсъжда функциите за защита на SharePoint, които са налични, ако публикувате вашата база данни в интернет с помощта на Access Services. За повече информация вижте "Помощ" в Microsoft SharePoint Server 2010.
В тази статия
-
Използване на база данни на Access в надеждно местоположение
-
Окомплектоване, подписване и разпространяване на база данни на Access 2010
-
Разрешаване на забранено съдържание, когато отворите база данни
-
Използване на парола на база данни, за да шифровате база данни на Access
-
Как работи защитата с бази данни от по-ранни версии на Access, отворени в Access 2010
-
Изпълнение на опасни изрази (изключване на ограничителния режим)
Какво е новото в защитата на Access
Access предоставя подобрен модел на защита, който ви помага да опростите процеса на прилагането на защита към база данни и на отваряне на база данни, която е с активирана защита.
Забележка: Въпреки че моделът и техниките, споменати в тази статия, подобряват защитата, най-сигурният начин за защита на вашите данни на Access е да съхранявате вашите таблици в сървър, например компютър, на който работи Windows SharePoint Services 3.0 или Microsoft Office SharePoint Server 2010.
Ето какво е новото в защитата на Access:
Новото в 2010
-
Нова технология за шифроване Office 2010 предлага нова технология за шифроване, която е по-силна от технологиите, предлагани в Office 2007.
-
Поддръжка на продукти за шифроване на трети лица Access 2010 ви дава възможност да използвате технология за шифроване на трети лица, ако предпочитате. Тази статия не обсъжда използването на продукти на трети лица.
Новото в 2007
-
Възможността за преглед на данни дори когато не искате да разрешите съдържанието на базата данни В Microsoft Office Access 2003, когато сте задали нивото на защита на "Високо", трябваше да подписвате с код и да се доверите на база данни, преди да можете да видите данните. Сега можете да разглеждате данни, без да трябва да решите дали да се доверявате на база данни.
-
По-лесна работа Ако поставяте файлове на база данни (в новия файлов формат на Access или по-стари файлови формати) в надеждно местоположение като папка с файлове или мрежов дял, които вие определите като защитени, тези файлове ще се отварят и изпълняват без показване на предупредителни съобщения или да ви питат за разрешаване на забранено съдържание. Освен това, ако отворите бази данни от по-ранни версии на Access например .mdb или .mde файлове в Access 2010 и тези бази данни са подписани с цифров подпис и сте избрали да се доверявате на издателя, тези файлове ще се изпълняват, без да е необходимо да вземете решения за доверяване. Обаче не забравяйте, че VBA кодът в подписана база данни няма да се изпълни, докато не се доверите на издателя, и няма да се изпълни, ако цифровият подпис стане невалиден. Един подпис става невалиден, когато някой друг освен лицето, което го е поставило, промени злонамерено съдържанието на база данни.
-
Център за сигурност Центърът за сигурност е диалогов прозорец, който предоставя едно-единствено място за създаване и промяна на настройките за защита за Access. Можете да използвате центъра за сигурност, за да създавате или променяте надеждни местоположения и да задавате опциите за защита за Access. Тези настройки засягат начина, по който се държат нови и съществуващи бази данни, когато са отворени в този екземпляр на Access. Центърът за сигурност също съдържа логика за оценка на компоненти в база данни, както и за определяне дали базата данни е безопасно да се отвори или дали центърът за сигурност трябва да забрани базата данни и да остави на вас дали да я разрешите.
За обща информация относно използването на центъра за сигурност вижте статията Преглед на моите настройки за защита и поверителност в центъра за сигурност.
-
По-малко предупредителни съобщения По-старите версии на Access ви принуждаваха да се справяте с различни предупредителни съобщения – защитата от опасни макроси и ограничителният режим са два примера за това. По подразбиране, ако отворите .accdb файл, на който още не сте се доверили, ще видите инструмент, наречен лента за съобщения.

Ако искате да се доверите на базата данни, можете да използвате лентата за съобщения, за да разрешите всяко забранено съдържание на база данни – заявки за действие (заявки, които добавят, изтриват или променят данни), макроси, ActiveX контроли, изрази (функции, които дават като резултат единична стойност) и VBA код – когато отворите база данни, която съдържа един или повече от тези компоненти.
-
Нови начини, за да подписвате и да разпространявате файлове на бази данни Във версии на Access, по-стари от 2007, използвахте редактора на Visual Basic, за да приложите сертификат за защита към отделни компоненти на база данни. Сега окомплектовате базата данни и след това подписвате и разпространявате пакета.
Ако извлечете база данни от подписан пакет в надеждно местоположение, базата данни се отваря без показване на лентата за съобщения. Ако извлечете база данни от подписан пакет в ненадеждно местоположение, но сте се доверили на сертификата на пакета и подписът е валиден, базата данни се отваря без показване на лентата за съобщения.
Забележка: Когато окомплектовате и подпишете база данни, която е ненадеждна или съдържа невалиден цифров подпис, трябва да използвате лентата за съобщения, за да се доверите на базата данни всеки път, когато я отваряте, освен ако не я поставите в надеждно местоположение.
-
По-силен алгоритъм за шифроване на бази данни във файловия формат .accdb, който използва функцията за парола на база данни Шифроването на база данни кодира данните в таблиците ви и помага да се предотврати четенето на данните ви от нежелани потребители.
Забележка: Когато шифровате база данни с парола, шифрованата база данни ще използва заключване на ниво страница, независимо от настройките на приложението. Това може да повлияе на наличността на данните в споделена среда.
-
Нов подклас макрокоманди, които се изпълняват, когато база данни е забранена Тези по-безопасни макроси също съдържат възможности за отстраняване на грешки. Също така можете да вградите макроси (дори и тези, които съдържат действия, които Access забранява) директно във всеки формуляр, отчет или свойство на контрола, които биха работили логично с модул на VBA код или макрос от по-стара версия на Access.
И накрая не забравяйте следните правила, докато напредвате:
-
Ако отворите база данни в надеждно местоположение, всички компоненти се изпълняват, без да е необходимо да вземете решения за доверяване.
-
Ако окомплектовате, подпишете и разположите база данни с по-стар файлов формат (.mdb или .mde файл), всички компоненти се изпълняват, без да е необходимо да вземете решения за доверяване, ако базата данни съдържа валиден цифров подпис от надежден издател и се доверявате на сертификата.
-
Ако подпишете и разположите ненадеждна база данни в ненадеждно местоположение, центърът за сигурност забранява базата данни по подразбиране и трябва да избирате да разрешавате базата данни всеки път, когато я отваряте.
Access и защита на ниво потребител
Access не поддържа защита на ниво потребител за бази данни, които са създадени в новия файлов формат (.accdb и .accde файлове). Ако обаче отворите база данни от по-стара версия на Access в Access 2010 и тази база данни има приложена защита на ниво потребител, тези настройки все още функционират.
Важно: Разрешенията, които са създадени с помощта на функцията за защита на ниво потребител не защитават вашата база данни от потребители, които имат злонамерени намерения, и не са предназначени за защитни бариери. Подходящо е да използвате тази функция, за да подобрите използваемостта на база данни за надеждни потребители. За да поддържате данните си защитени, разрешавайте само на надеждни потребители достъп до вашия файл от базата данни или свързани файлове от защита на ниво потребител с помощта на разрешенията за файловата система на Windows.
Ако преобразувате база данни от по-стара версия на Access със защита на ниво потребител в новия файлов формат, Access сваля всички настройки за защита автоматично и се прилагат правилата за защита на .accdb или .accde файлове.
И накрая не забравяйте, че всички потребители могат да видят всички обекти на бази данни по всяко време, когато отворите бази данни, които са в новия файлов формат.
Архитектура на защитата на Access
За да разберете структурата на защитата на Access, трябва да не забравяте, че базата данни на Access не е файл в същия смисъл като работна книга на Excel или документ на Word. Вместо това една база данни на Access е набор от обекти – таблици, формуляри, заявки, макроси, отчети и т. н., които често зависят една от друга, за да функционират. Например ако създавате формуляр за въвеждане на данни, не можете да въвеждате или съхранявате данни с този формуляр, освен ако не обвързвате (свържете) контролите във формуляра към таблица.
Няколко компонента на Access могат да представляват риск за защитата и следователно са забранени в ненадеждните бази данни:
-
Заявки за действие (заявки, които вмъкват, изтриват или променят данни)
-
Макроси
-
Някои изрази (функции, които връщат единична стойност)
-
VBA код
За да подобри защитата на данните ви, Access и центърът за сигурност извършват набор от проверки за защита всеки път, когато отворите база данни. Процесът работи по следния начин:
-
Когато отворите .accdb или .accde файл, Access подава местоположението на базата данни на центъра за сигурност. Ако центърът за сигурност определи, че местоположението е надеждно, базата данни се изпълнява с пълна функционалност. Ако отворите база данни, която е в по-стар файлов формат, Access подава местоположението на файла и подробности за неговия цифров подпис (ако има такива) на центъра за сигурност.
Центърът за сигурност проверява тези "доказателства", за да прецени доверяването в базата данни, и после информира центъра за сигурност как да отвори базата данни. Access или забранява базата данни, или я отваря с пълна функционалност.
Забележка: Не забравяйте, че настройките, които вие или вашият системен администратор сте избрали в центъра за сигурност, определят решенията за доверяване, които се появяват, когато Access отваря база данни.
За повече информация за центъра за сигурност вижте връзките в раздела Вж. също.
-
Ако Центърът за сигурност забрани съдържание на база данни, лентата за съобщения се появява, когато базата данни се отвори.

За да разрешите съдържанието на базата данни, щракнете върху Опции и след това изберете подходящите опции в диалоговия прозорец, който се появява. Access разрешава забраненото съдържание и базата данни се отваря отново с пълна функционалност. В противен случай забранените компоненти няма да работят.
-
Ако отворите база данни, която е създадена в по-стар файлов формат (.mdb или .mde файлове) и тази база данни не е подписана и надеждна, по подразбиране Access забранява всяко изпълнимо съдържание.
Дезактивиран режим
Когато центърът за сигурност оцени база данни като надеждна, Access отваря тази база данни в дезактивиран режим – т.е. това изключва всяко изпълнимо съдържание, независимо от формата на файла на базата данни.
В дезактивиран режим Access забранява следните компоненти:
-
VBA кода и всякакви препратки във VBA кода, както и всички опасни изрази.
-
Опасни действия във всички макроси. "Опасни" действия са всички действия, които могат да позволят на потребителя да модифицира базата данни или да получи достъп до ресурси извън базата данни. Обаче действията, които Access забранява, може понякога да се сметнат за "безопасни". Например ако се доверявате на лицето, което е създало базата данни, можете да се доверите на всички опасни макрокоманди.
-
Няколко типа заявки:
-
Заявки за действие Те добавят, актуализират или изтриват данни.
-
Заявки за език на дефиниране на данни (DDL) Те се използват за създаване или промяна на обекти в база данни, например таблици и процедури.
-
SQL транзитни заявки Те изпращат команди директно на сървър за база данни, който поддържа стандарта Open Database Connectivity (ODBC). Транзитните заявки работят с таблиците на сървъра без участието на ядрото на базата данни на Access.
-
-
ActiveX контроли.
Когато се отвори база данни, Access може да опита да зареди добавки – програми, които разширяват функционалността на Access или отворената база данни. Можете също да изпълните съветника, който създава обекти в отворената база данни. Когато е заредена добавка или съветникът се стартира, Access подава доказателства на центъра за сигурност, който взема допълнителни решения за доверяване и или разрешава, или забранява обект или действие. Винаги когато центърът за сигурност забранява база данни и вие не сте съгласни с това решение, почти винаги можете да използвате лентата за съобщения, за да разрешите съдържанието. Добавките представляват изключение от това правило. Ако в центъра за сигурност (на екрана Добавки) изберете квадратчето за отметка Изисквай разширенията на приложението да бъдат подписани от надежден издател, Access ще ви подкани да разрешите добавката, но този процес не включва лентата за съобщения.
Използване на база данни на Access в надеждно местоположение
Когато поставите база данни на Access в надеждно местоположение, всички VBA кодове, макроси и безопасни изрази се изпълняват, когато отворите базата данни. Не трябва да вземате решения за доверяване, докато базата данни се отваря.
Процесът на използване на база данни на Access в надеждно местоположение следва следните основни стъпки:
-
Използвайте центъра за сигурност, за да намерите или създадете надеждно местоположение.
-
Запишете, преместете или копирайте база данни на Access в надеждното местоположение.
-
Отворете и използвайте базата данни.
Следващите групи стъпки обясняват как да намерите или създадете надеждно местоположение и след това да добавите база данни към това местоположение.
Отворете центъра за сигурност
-
В раздела Файл щракнете върху Опции.
Показва се диалоговият прозорец Опции на Access.
-
Щракнете върху Център за сигурност и под Център за сигурност на Microsoft Office Access щракнете върху Настройки на центъра за сигурност.
-
Щракнете върху Надеждни местоположения и след това направете едно от следните неща:
-
Отбележете пътя на едно или повече надеждни местоположения.
-
Създавайте ново надеждно местоположение. За да направите това, щракнете върху Добавяне на ново местоположение и след това попълнете опциите в диалоговия прозорец Надеждно местоположение на Microsoft Office.
-
Поставяне на база данни в надеждно местоположение
-
Използвайте любимата си техника за преместване или копиране на файл на база данни в надеждно местоположение. Например можете да използвате Windows Explorer, за да копирате или преместите файла, или можете да отворите файла в Access и да го запишете в надеждното местоположение.
Отваряне на база данни в надеждно местоположение
-
Използвайте любимата си техника за отваряне на файл. Например можете да щракнете двукратно върху файла на база данни в Windows Explorer или, ако работи Access, можете да щракнете върху Отвори в раздел Файл, за да намерите и отворите файла.
Окомплектоване, подписване и разпространяване на база данни на Access 2010
Access прави подписването и разпространяването на база данни лесно и бързо. Когато създадете .accdb файл или .accde файл, можете да окомплектовате файла, приложите цифров подпис към пакета и след това да разпространите подписания пакет на други потребители. Инструментът "Пакетиране и подписване" поставя базата данни във файл за разполагане на Access (.accdc), подписва файла и след това поставя подписания пакет в местоположение, което вие определите. След това други могат да извлекат базата данни от пакета и да работят директно в базата данни (а не във файла на пакета).
Помнете тези факти, докато напредвате:
-
Окомплектоването на база данни и подписването на пакета е начин да изразите доверие. Когато окомплектовате и подпишете база данни, вашият цифров подпис потвърждава, че базата данни не е била променена, след като сте създали пакета.
-
След като базата данни се извлече от пакета, вече няма връзка между подписания пакет и извлечената база данни.
-
Можете да използвате инструмента "Пакетиране и подписване" само с бази данни, записани във файлов формат .accdb, .accdc или .accde. Access също предоставя инструменти за подписване и разпространяване на бази данни, създадени в по-стар файлов формат. Трябва да използвате инструмента за цифров подпис, който е подходящ за формата на базата данни, който използвате.
-
Можете да добавяте само една база данни към пакет.
-
Процесът цифрово подписва пакет, който съдържа цялата ви база данни, не само макроси или модули.
-
Процесът компресира файла на пакета, за да се намали времето за изтегляне.
-
Можете да извлечете бази данни от файлове на пакети, които са разположени в сървъри на Windows SharePoint Services 3.0.
Стъпките в следващите раздели обясняват как да създадете файл на подписан пакет и как да извлечете и да използват базата данни от файл на подписан пакет.
Създаване на подписан пакет
-
Отворете базата данни, която искате да окомплектовате и подпишете.
-
В раздела "Файл" щракнете върху Запиши и публикувай и след това под Разширени щракнете върху Пакетиране и подписване.
Появява се диалоговият прозорец Избор на сертификат.
-
Изберете цифров сертификат и след това щракнете върху OK.
Появява се диалоговият прозорец Създаване на подписан пакет на Microsoft Office Access.
-
В списъка Запиши в изберете местоположение за вашия пакет на подписана база данни.
-
Въведете име за подписания пакет в полето Име на файла, а след това щракнете върху Създай.
Access създава .accdc файла и го поставя в местоположението, което сте избрали.
Извличане и използване на подписан пакет
-
В раздела Файл щракнете върху Отвори.
Появява се диалоговият прозорец Отваряне.
-
Изберете Подписани пакети на Microsoft Office Access (*.accdc) като тип на файла.
-
Използвайте списъка Търси в, за да намерете папката, която съдържа .accdc файла, който искате да качите, изберете файла и след това щракнете върху Отвори.
-
Направете едно от следните неща:
-
Ако изберете да се доверите на сертификата за защита, който е бил използван за подписване на пакета за разполагане, се появява диалоговият прозорец Извличане на база данни в. Преминете към следващата стъпка.
-
Ако все още не сте избрали да се доверите на сертификата за защита, се показва съобщението по-долу.
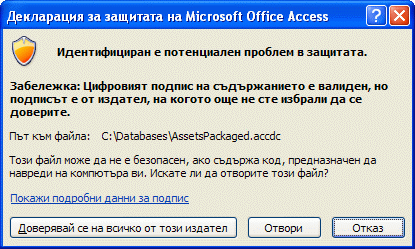
Ако се доверявате на базата данни, щракнете върху Отвори. Ако имате доверие на всеки сертификат от този доставчик, щракнете върху Доверявай се на всичко от този издател. Появява се диалоговият прозорец Извличане на база данни в.
Забележка: Ако използвате самоподписан сертификат, за да подпишете пакет на база данни, и след това щракнете върху Доверявай се на всичко от този издател, когато отворите този пакет, пакети, подписани с помощта на вашите самоподписани сертификати, винаги ще бъдат надеждни.
-
-
По желание в Запиши в изберете местоположение за извлечената база данни и след това в полето Име на файла въведете друго име за извлечената база данни.
Съвет: Ако извлечете базата данни в надеждно местоположение, нейното съдържание ще бъде разрешено автоматично, когато и да я отворите. Ако изберете ненадеждно местоположение, част от съдържанието на базата данни може да бъде забранено по подразбиране.
-
Щракнете върху OK.
Разрешаване на забранено съдържание, когато отворите база данни
По подразбиране Access забранява всяко изпълнимо съдържание в база данни освен ако се доверите на базата данни или поставите базата данни в надеждно местоположение. Когато отворите база данни, Access забранява съдържанието и показва лентата за съобщения.

По подразбиране Access вече не показва набор от модални диалогови прозорци (диалогови прозорци, които изискват от вас да вземете решение, преди да можете да правите нищо друго), когато отворите база данни, както беше в Access 2003. Ако предпочитате това поведение, можете да добавите ключ от системния регистър и да покажете по-стар модален диалогов прозорец.
Доверяване на база данни
Независимо от поведението на Access при отварянето му на база данни, ако тази база данни идва от надежден издател, можете да изберете да разрешите изпълнимите компоненти във файла – да се доверите на базата данни.
-
В лентата за съобщения щракнете върху Разрешаване на съдържание.
Важно: Когато щракнете върху Разрешаване на съдържание, Access разрешава цялото забранено съдържание, включително потенциално злонамерен код. Ако злонамерен код навреди на данните или компютъра ви, Access не може да отмени тези щети.
Скриване на лентата за съобщения
-
Щракнете върху бутона Затвори (X) в горния десен ъгъл на лентата за съобщения.
Лентата за съобщения се затваря. Тя ще се появи отново следващия път, когато отворите базата данни освен ако не преместите базата данни в надеждно местоположение.
Добавяне на ключ от системния регистър за показване на модални диалогови прозорци
Внимание Неправилното редактиране на системния регистър може сериозно да повреди операционната система, принуждавайки ви да я преинсталирате. Microsoft не може да гарантира, че проблемите, създадени от неправилно редактиране на системния регистър, могат да бъдат решени. Преди да редактирате системния регистър, архивирайте всички ценни данни. За най-актуална информация относно използването и защитата на системния регистър на компютъра вижте помощта за Microsoft Windows.
-
В Microsoft Windows щракнете върху бутона Старт и след това щракнете върху Изпълнение.
-
В полето Отвори напишете regedit и натиснете клавиша ENTER.
Стартира се редакторът на системния регистър.
-
Разгънете папката HKEY_CURRENT_USER и достигнете до следния ключ от системния регистър:
Software\Microsoft\Office\14.0\Access\Security
-
В десния екран на редактора на системния регистър, щракнете с десния бутон върху празното място, посочете Създай и щракнете върху Стойност на дв. дума. Появява се нова празна стойност на дв. дума.
-
Въведете следното име за стойността: ModalTrustDecisionOnly.
-
Щракнете двукратно върху новата стойност.
Показва се диалоговият прозорец Редактиране на DWORD стойност.
-
В полето Данни за стойности променете стойността 0 на 1 и след това щракнете върху OK.
-
Затворете редактора на системния регистър.
Сега, когато отворите база данни, която съдържа опасно съдържание, виждате поредица от диалогови прозорци, а не на лентата за съобщения. За да се върнете към първоначалното поведение, повторете тези стъпки и променете стойността 1 на 0.
Използване на парола на база данни, за да шифровате база данни на Access
Инструментът за шифроване в Access комбинира и подобрява два по-стари инструмента – кодиране и пароли на база данни. Когато използвате парола на база данни за шифроване на база данни, правите всички данни недостъпни за четене от други инструменти и принуждавате потребителите да въвеждат парола, за да използват базата данни. Инструментът за шифроване в Access 2010 използва по-силен алгоритъм за шифроване от този, който се използваше в по-ранните версии на Access.
Забележка: Ако сте използвали парола на база данни в Access 2007 за шифроване на база данни, можете да помислите за преминаване към нова технология за шифроване, която помага да се осигури по-добра защита.
Преминаване на шифрована база данни на Access 2007 към новата технология за шифроване
За да преминете към новата технология за шифроване, премахнете паролата в текущата база данни и след това я добавете отново.
Шифроване с помощта на парола на база данни
-
Отворете базата данни, която искате да шифровате, в монополен режим.
Отваряне на базата данни в монополен режим
-
В раздела Файл щракнете върху Отвори.
-
Потърсете файла, който искате да отворите, в диалоговия прозорец Отваряне и след това изберете файла.
-
Щракнете върху стрелката до бутона Отвори, след което щракнете върху Отвори в монополен режим.

-
-
В раздела Файл щракнете върху Информация и след това щракнете върху Шифроване с парола.
Появява се диалоговият прозорец Задаване на парола за базата данни.
-
Въведете паролата си в полето Парола и я въведете отново в полето Проверка.
Забележки:
-
Използвайте сигурни пароли, съчетаващи главни и малки букви, цифри и символи. В несигурните пароли не се смесват такива елементи. Сигурна парола: Y6dh!et5. Несигурна парола: House27. Паролите трябва да бъдат с дължина от 8 или повече знака. По-добре е да използвате фраза за достъп с 14 знака или повече.
-
Изключително важно е да запомните паролата си. Ако я забравите, Microsoft не може да я извлече и да ви я предостави. Съхранявайте записаните пароли на сигурно място, далече от информацията, която защитават.
-
-
Щракнете върху OK.
Дешифриране и отваряне на база данни
-
Отворете шифрованата база данни по начина, по който отваряте всяка друга база данни.
Появява се диалоговият прозорец Изисква се парола.
-
Въведете паролата си в полето Въведете парола за базата данни и след това щракнете върху OK.
Премахване на парола
-
В раздела Файл щракнете върху Информация и след това щракнете върху Дешифриране на база данни.
Появява се диалоговият прозорец Премахване на парола на база данни.
-
Въведете паролата си в полето Парола и след това щракнете върху OK.
Как работи защитата с бази данни от по-ранни версии на Access, отворени в Access 2010
Когато отворите база данни, която е създадена в предишна версия на Access, всички функции за защита, приложени към тази база данни, все още ще работят. Например ако сте приложили защита на ниво потребител към база данни, функцията работи в Access 2010.
По подразбиране Access отваря всички по-стари ненадеждни бази данни в дезактивиран режим и ги поддържа в това състояние. Можете да изберете да разрешите всяко забранено съдържание всеки път, когато отворите по-стара база данни, или да приложите цифров подпис с помощта на сертификат от надежден издател, можете и да поставите базата данни в надеждно местоположение.
Важно: Стъпките в този раздел не се отнасят за бази данни, използващи някой от новите файлови формати (*.accd?).
За бази данни в по-стар файлов формат можете да приложите цифров подпис към компонентите в базата данни. Цифровият подпис потвърждава, че всички макроси, модули с код и други изпълними компоненти в базата данни произлизат от подписващия и че никой друг не ги е променял от подписването на базата данни насам.
За да приложите подпис към вашата база данни, първо ви е необходим цифров сертификат. Ако създавате бази данни за търговско разпространение, трябва да получите сертификат от търговски сертифициращ орган (CA). Сертифициращите органи правят проверки, за да се уверят, че лицата, които създават съдържание (например бази данни), са с добра репутация.
За да научите повече за сертифициращите органи, които предлагат услуги за продуктите на Microsoft, вижте раздела Вж. също.
Ако искате да използвате база данни за лични цели или целите на ограничена работна група, Microsoft Office Professional 2007 предоставя инструмент за създаване на самоподписан сертификат. Стъпките в следващите раздели обясняват как да инсталирате и използвате инструмент, наречен SelfCert.exe, за да създадете самоподписан сертификат.
Създаване на самоподписан сертификат
-
Отидете до папката, която съдържа файловете на програмата Office 2010. Папката по подразбиране е Диск: \Program Files\Microsoft Office\Office14. В тази папка намерете и щракнете двукратно върху SelfCert.exe.
Появява се диалоговият прозорец Създаване на цифров сертификат.
-
В полето Име на вашия сертификат въведете име за новия пробен сертификат.
-
Щракнете два пъти върху OK.
Забележка: Ако не виждате командата Цифров сертификат за VBA проекти или не можете да намерите SelfCert.exe, може да се наложи да инсталирате SelfCert.
Подписване с код на база данни
Забележка: Не забравяйте, че тези стъпки са приложими само когато използвате бази данни, използващи по-стария файлов формат на база данни, например .mdb файл.
-
Отворете базата данни, която искате да подпишете.
-
В раздела Инструменти за бази данни отидете в групата Макрос и щракнете върху Visual Basic, за да стартирате редактора на Visual Basic.
Клавишна комбинация натиснете ALT + F11.
-
В прозореца за разглеждане на проекта изберете базата данни или Visual Basic for Applications (VBA) проект, който искате да подпишете.
-
В менюто Инструменти щракнете върху Цифров подпис.
Появява се диалоговият прозорец Цифров подпис.
-
Щракнете върху Избор, за да изберете вашия сертификат за теста.
Появява се диалоговият прозорец Избор на сертификат.
-
Изберете сертификата, който искате да приложите.
Ако сте изпълнили стъпките в предишния раздел, изберете сертификат, който сте създали с помощта на SelfCert.
-
Щракнете върху OK, за да затворите диалоговия прозорец Самостоятелен сертификат, и щракнете върху OK отново, за да затворите диалоговия прозорец Цифров подпис.
Съвети за подписване на по-ранна версия бази данни
-
Ако искате да не позволите на потребителите на вашето решение случайно да променят VBA проекта и да направят вашия подпис невалиден, заключете VBA проекта, преди да го подпишете.
Забележка: Заключването на проекта на VBA не пречи на друг потребител да смени цифровия подпис с друг подпис. Корпоративните администратори могат повторно да подпишат шаблони и добавки, така че да контролират какво точно потребителите могат да изпълняват на компютрите си.
-
Когато подписвате VBA проект, помислете за осигуряване на клеймо, така че другите да могат да проверят вашия подпис, дори след като е изтекъл сертификатът, използван за подписа. Вижте Office за уеб за повече информация за защитата на VBA и времевите клейма.
Забележка: Не забравяйте, че тези стъпки са приложими само когато използвате бази данни, използващи по-стария файлов формат в Access 2010.
Инсталиране на SelfCert.exe
-
Стартирайте компактдиска с инсталиращата програма на Office 2010 или друг носител за инсталиране.
-
В инсталирането щракнете върху Добавяне или премахване на компоненти и след това щракнете върху Продължи.
Ако работите в среда, в която Microsoft Office е инсталиран на отделни компютри от ИТ администратори, а не чрез компактдиск, изпълнете следните стъпки:
-
В Microsoft Windows отворете Контролен панел.
-
Щракнете двукратно върху Програми и компоненти.
-
Изберете Microsoft Office 2010 и след това щракнете върху Промяна.
Инсталирането започва.
-
Щракнете върху Добавяне или премахване на компоненти и след това щракнете върху Продължи.
-
Продължете със следните стъпки.
-
-
Разгънете Microsoft Office и възлите на Споделени компоненти на Office чрез щракване върху знаците плюс (+) до тях.
-
Щракнете върху Цифров сертификат за VBA проекти.
-
Щракване върху Изпълнение от моя компютър.
-
Щракнете върху Продължи, за да инсталирате компонента.
-
Щракнете върху Затвори след приключване на инсталирането и след това се върнете към първия набор от стъпки в този раздел.
Изпълнение на опасни изрази (изключване на ограничителния режим)
Когато добавите израз към база данни и след това се доверите на базата данни или я поставите в надеждно местоположение, Access изпълнява този израз в работна среда, наречена ограничителен режим. Access прави това за бази данни, създадени в Access или по-стари файлови формати на Access. Access активира ограничителния режим по подразбиране и режимът винаги забранява опасни изрази, дори след като се доверите на база данни. За повече информация за изразите, които ограничителният режим забранява, вижте статията на Microsoft Office.comЗа ограничителния режим на услугата Microsoft Jet Expression.
Ако се доверите на база данни и искате да изпълните израз, който е забранен от ограничителния режим, можете да изпълните този израз, като промените ключ от системния регистър и забраните ограничителния режим. Не забравяйте, че за да изпълните тези стъпки, първо трябва да се доверите на база данни.
Следващата фигура показва процеса на взимане на решение, който следвате, за да изпълните опасни изрази.
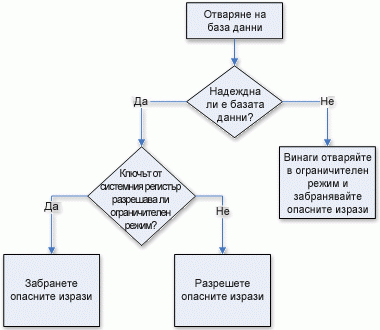
Внимание Неправилното редактиране на системния регистър може сериозно да повреди операционната система, принуждавайки ви да я преинсталирате. Microsoft не може да гарантира, че проблемите, създадени от неправилно редактиране на системния регистър, могат да бъдат решени. Преди да редактирате системния регистър, архивирайте всички ценни данни. За най-актуална информация относно използването и защитата на системния регистър на компютъра вижте помощта за Microsoft Windows.
Ако не сте запознати със системния регистър и промяната на ключове от системния регистър, се обърнете към някой, който е запознат, или помислете за преобразуване на базата данни от по-старата версия на Access в новия файлов формат. Освен това, трябва да имате разрешения на администратор на компютъра, за да променяте стойностите на системния регистър.
Променяне на ключа от системния регистър
Важно: Следването на тези стъпки позволява опасните изрази да се изпълняват във всички екземпляри на Access за всички потребители на компютъра.
-
В Microsoft Windows щракнете върху бутона Старт и след това щракнете върху Изпълнение.
-
В полето Отвори напишете regedit и натиснете клавиша ENTER.
Стартира редакторът на системния регистър.
-
Разгънете папката HKEY_LOCAL_MACHINE и достигнете до следния ключ от системния регистър:
\Software\Microsoft\Office\14.0\Access Connectivity Engine\Engines
-
В десния екран на редактора на системния регистър щракнете двукратно върху стойността SandboxMode.
Показва се диалоговият прозорец Редактиране на DWORD стойност.
-
В полето Данни за стойности променете стойността от 3 на 2 и след това щракнете върху OK.
-
Затворете редактора на системния регистър.
Важно Запомнете, че ако не се доверите първо на базата данни, Access забранява всички опасни изрази, независимо дали сте променили тази настройка на системния регистър.










