Може да видите Грешка 0xC0000142, когато стартирате Office приложение. За да ви помогне да разрешите това, изпробвайте решенията по-долу. Първо изредихме най-често срещаните решения, така че изпробвайте стъпките в реда, в който са изброени.
Решение 1 – Актуализиране на Office
Уверете се, Office актуализира до версия 2102 (компилация 13801.20808) или по-нова версия. Ако не сте настроени за автоматични актуализации, направете следното:
Забележка: Ако вашият ИТ администратор управлява Office актуализации, е възможно да не успеете да изпълните стъпките по-долу. Обърнете се към вашия администратор за помощ за тази грешка. Ако сте администратор и имате нужда от помощ при управлението на актуализации във вашата организация, вижте Избор как да управлявате актуализациите.
-
В полето за търсене в лентата на задачите въведете Планиране на задачи.
-
Разгънете библиотеката на планировчика на задачи и изберете Microsoft> Office.
-
В средния прозорец намерете Office автоматични актуализации 2.0. Щракнете с десния бутон върху него и изберете Изпълнение.
Ако актуализирането Office по този начин не работи, изпробвайте другите опции по-долу.
Решение 2 – Поправка Office от контролния панел
Как да стигнете до инструмента за поправка зависи от вашата операционна система. Изберете вашата операционна система от падащия списък по-долу.
- Изберете вашата операционна система
- Windows 10
- Windows 8 или 8.1
- Windows 7 или Vista
-
Щракнете с десния бутон върху бутона Старт


-
Изберете продукта на Microsoft Office, който искате да поправите и изберете Промяна. Ако не виждате никакви опции, изберете трите точки от дясната страна.
Забележка: Това ще поправи целия пакет на Office дори да искате да поправите само едно приложение, като например Word или Excel. Ако имате инсталирано самостоятелно приложение, можете да го търсите по име.
-
В зависимост от това дали вашето копие на Office е „Kликни и стартирай“ или базирана на MSI инсталация, ще видите следните опции, за да продължите с поправката. Следвайте стъпките за своя тип инсталация.
Кликни и стартирай
В прозореца Как желаете да поправите програмите от Office изберете Онлайн поправка > Поправи, за да сте сигурни, че всичко ще бъде коригирано. (По-бързата опция Бърза поправка също е налична, но тя открива и след това замества само повредените файлове.)
Базирано на MSI
В Промяна на вашата инсталация изберете Поправи и след това щракнете върху Продължи.
-
Следвайте инструкциите на екрана, за да завършите поправката.
-
Щракнете с десния бутон върху бутона Старт

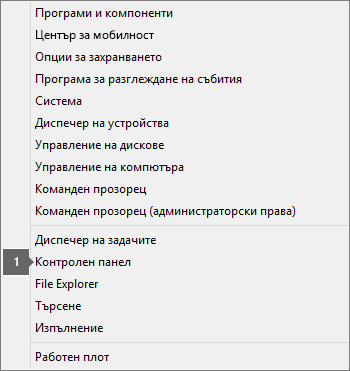
-
От изгледа Категория, под Програми изберете Деинсталиране на програма.
-
Щракнете с десния бутон върху продукта на Microsoft Office, който искате да поправите, след което от падащия списък изберете Промяна.
Забележка: Ако имате пакет, като например Microsoft 365 Family, Office Home & Student 2016 или Office Home and Student 2013, потърсете името на пакета дори ако просто искате да поправите определено приложение, като например Word или Excel. Ако имате самостоятелно приложение, като например Word или Excel, потърсете името на приложението.
-
В зависимост от това дали вашето копие на Office е базирано на инсталация "Кликни и стартирай", или на MSI, направете следното за вашия тип инсталация на Office:
Инсталация тип "Кликни и стартирай":
В Как желаете да поправите програмите от Office изберете Онлайн поправка, за да сте сигурни, че всичко ще бъде коригирано, и след това изберете Поправи. (По-бързата опция Бърза поправка също е налична, но тя открива и след това замества само повредените файлове.)
Инсталация тип, базирана на MSI:
В Промяна на вашата инсталация изберете Поправи и след това щракнете върху Продължи.
-
Следвайте оставащите инструкции на екрана, за да завършите поправката.
-
Щракнете върху бутона Старт

-
От изгледа Категория, под Програми изберете Деинсталиране на програма.
-
Щракнете върху продукта на Office, който искате да поправите, след което щракнете върху Промяна.
Забележка: Ако имате пакет, като например Microsoft 365 Family, Office Home & Student 2016 или Office Home and Student 2013, потърсете името на пакета дори ако просто искате да поправите определено приложение, като например Word или Excel. Ако имате самостоятелно приложение, като например Word или Excel, потърсете името на приложението.
-
В зависимост от това дали вашето копие на Office е базирано на инсталация "Кликни и стартирай", или на MSI, направете следното за вашия тип инсталация на Office:
Инсталация тип "Кликни и стартирай":
В Как желаете да поправите програмите от Office изберете Онлайн поправка, за да сте сигурни, че всичко ще бъде коригирано, и след това изберете Поправи. (По-бързата опция Бърза поправка също е налична, но тя открива и след това замества само повредените файлове.)
Инсталация тип, базирана на MSI:
В Промяна на вашата инсталация изберете Поправи и след това щракнете върху Продължи.
-
Следвайте оставащите инструкции на екрана, за да завършите поправката.
Решение 3 – изпълнение Windows актуализация
Проверете дали изпълнявате най-новата версия на Windows. Вижте Актуализиране Windows 10.
Решение 4 – Уверете се, Office се изпълнява платформата за софтуерна защита
-
В Windows 10 въведете Услуги в лентата за търсене и отворете приложението.
-
В списъка с услуги потърсете услуга, наречена Office софтуерна защита, щракнете с десния бутон и изберете Свойства.
Забележка: Ако Office софтуерна защита не е в списъка, вие сте в по-нова версия на Office, която не използва тази услуга. Преминете към следващата препоръка.
-
Уверете се, че типът стартиране е зададен на "Автоматично" и "Състояние на услугата" е зададено на Изпълнение.
-
Ако състоянието на услугатагласи Спрян, изберете Старт, за да стартирате услугата.
Решение 5 – Деинсталиране и преинсталиране на Office
Ако горните решения не са отстранили тази грешка, може да се наложи да деинсталирате напълно и след това да преинсталирате Office. Следвайте стъпките по-долу.
Съвет: Деинсталирането Office премахва само приложенията на Office от вашия компютър, няма да премахне нито един от файловете, документите или работните книги, които сте създали с помощта на приложенията.
-
Щракнете върху бутона по-долу, за да изтеглите и инсталирате инструмента за поддръжка на деинсталиране на Office.
-
Следвайте стъпките по-долу, за да изтеглите инструмента за поддръжка на деинсталиране според вашия браузър.
Съвет: Инструментът може да отнеме няколко минути за изтегляне и инсталиране. След като завършите инсталирането, ще се отвори прозорецът "Деинсталиране на продукти от Office".
Microsoft Edge или Chrome
-
В долния ляв или горния десен ъгъл щракнете с десния бутон върху SetupProd_OffScrub.exe > Отвори.
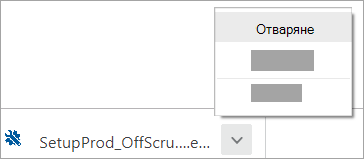
Microsoft Edge (по-стар) или Internet Explorer
-
В дъното на прозореца на браузъра изберете Изпълнение, за да стартирате SetupProd_OffScrub.exe.

Firefox
-
В изскачащия прозорец изберете Записване на файл и след това от горния десен ъгъл на прозореца на браузъра изберете стрелката за изтегляне > SetupProd_OffScrub.exe.
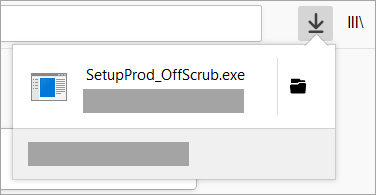
-
-
Изберете версията, която искате да деинсталирате, и след това изберете "Напред".
-
Преминете през останалите екрани и когато бъдете подканени, рестартирайте компютъра си.
След като рестартирате компютъра си, инструментът за деинсталиране автоматично отваря повторно последната стъпка на процеса на деинсталиране. Следвайте останалите подкани.
-
Изберете стъпките за версията на Office, която искате да инсталирате или преинсталирате. Затворете инструмента за деинсталиране.











