Ако сте стартирали актуализация на Office и сте получили съобщението за грешка"Нещо се обърка..." и код на грешка 30088-26, опитайте следното, за да коригирате този проблем. Първо сме изредили най-често срещаните решения, така че ги изпробвайте поред.
Решение 1 – Поправка Office от контролния панел
Стъпките за получаване на достъп до инструмента за поправяне са различни, в зависимост от операционната ви система. Изберете вашата операционна система от падащия списък по-долу.
- Изберете вашата операционна система
- Windows 10
- Windows 8 или 8.1
- Windows 7 или Vista
-
Щракнете с десния бутон върху бутона Старт


-
Изберете продукта на Microsoft Office, който искате да поправите, след което изберете Промяна.
Забележка: Това ще поправи целия пакет на Office дори да искате да поправите само едно приложение, като например Word или Excel. Ако имате инсталирано самостоятелно приложение, можете да го търсите по име.
-
В прозореца Как желаете да поправите програмите от Office изберете Онлайн поправка > Поправи, за да сте сигурни, че всичко ще бъде коригирано.
-
Следвайте инструкциите на екрана, за да завършите поправката.
-
Щракнете с десния бутон върху бутона Старт

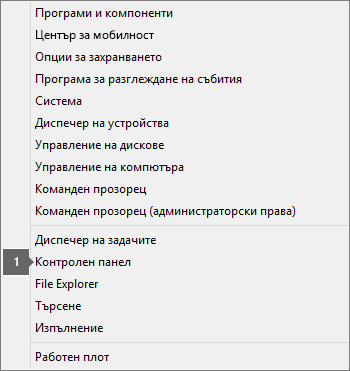
-
От изгледа Категория, под Програми изберете Деинсталиране на програма.
-
Щракнете с десния бутон върху продукта на Microsoft Office, който искате да поправите, след което от падащия списък изберете Промяна.
Забележка: Ако имате пакет, като например Microsoft 365 Family, Office Home & Student 2016 или Office Home and Student 2013, потърсете името на пакета дори ако просто искате да поправите определено приложение, като например Word или Excel. Ако имате самостоятелно приложение, като например Word или Excel, потърсете името на приложението.
-
В Как желаете да поправите програмите от Office изберете Онлайн поправка, за да сте сигурни, че всичко ще бъде коригирано, и след това изберете Поправи.
-
Следвайте оставащите инструкции на екрана, за да завършите поправката.
-
Щракнете върху бутона Старт

-
От изгледа Категория, под Програми изберете Деинсталиране на програма.
-
Щракнете върху продукта на Office, който искате да поправите, след което щракнете върху Промяна.
Забележка: Ако имате пакет, като например Microsoft 365 Family, Office Home & Student 2016 или Office Home and Student 2013, потърсете името на пакета дори ако просто искате да поправите определено приложение, като например Word или Excel. Ако имате самостоятелно приложение, като например Word или Excel, потърсете името на приложението.
-
В Как желаете да поправите програмите от Office изберете Онлайн поправка, за да сте сигурни, че всичко ще бъде коригирано, и след това изберете Поправи.
-
Следвайте оставащите инструкции на екрана, за да завършите поправката.
Решение 2 – Деинсталиране и преинсталиране на Office
Ако поправянето на Office не отстрани тази грешка, може да се наложи да деинсталирате напълно и след това да преинсталирате Office. Следвайте стъпките по-долу.
Съвет: Деинсталирането Office премахва само приложенията на Office от вашия компютър, няма да премахне нито един от файловете, документите или работните книги, които сте създали с помощта на приложенията.
-
Щракнете върху бутона по-долу, за да изтеглите и инсталирате инструмента за поддръжка на деинсталиране на Office.
-
Следвайте стъпките по-долу, за да изтеглите инструмента за поддръжка на деинсталиране според вашия браузър.
Съвет: Инструментът може да отнеме няколко минути за изтегляне и инсталиране. След като завършите инсталирането, ще се отвори прозорецът "Деинсталиране на продукти от Office".
Microsoft Edge или Chrome
-
В долния ляв или горния десен ъгъл щракнете с десния бутон върху SetupProd_OffScrub.exe > Отвори.
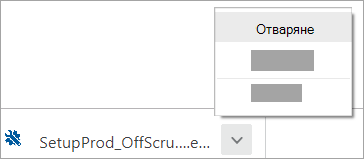
Microsoft Edge (по-стар) или Internet Explorer
-
В дъното на прозореца на браузъра изберете Изпълнение, за да стартирате SetupProd_OffScrub.exe.

Firefox
-
В изскачащия прозорец изберете Записване на файл и след това от горния десен ъгъл на прозореца на браузъра изберете стрелката за изтегляне > SetupProd_OffScrub.exe.
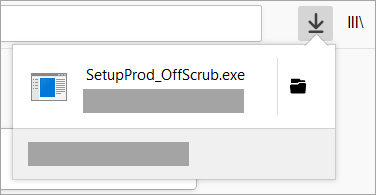
-
-
Изберете версията, която искате да деинсталирате, и след това изберете "Напред".
-
Преминете през останалите екрани и когато бъдете подканени, рестартирайте компютъра си.
След като рестартирате компютъра си, инструментът за деинсталиране автоматично отваря повторно последната стъпка на процеса на деинсталиране. Следвайте останалите подкани.
-
Изберете стъпките за версията на Office, която искате да инсталирате или преинсталирате. Затворете инструмента за деинсталиране.











