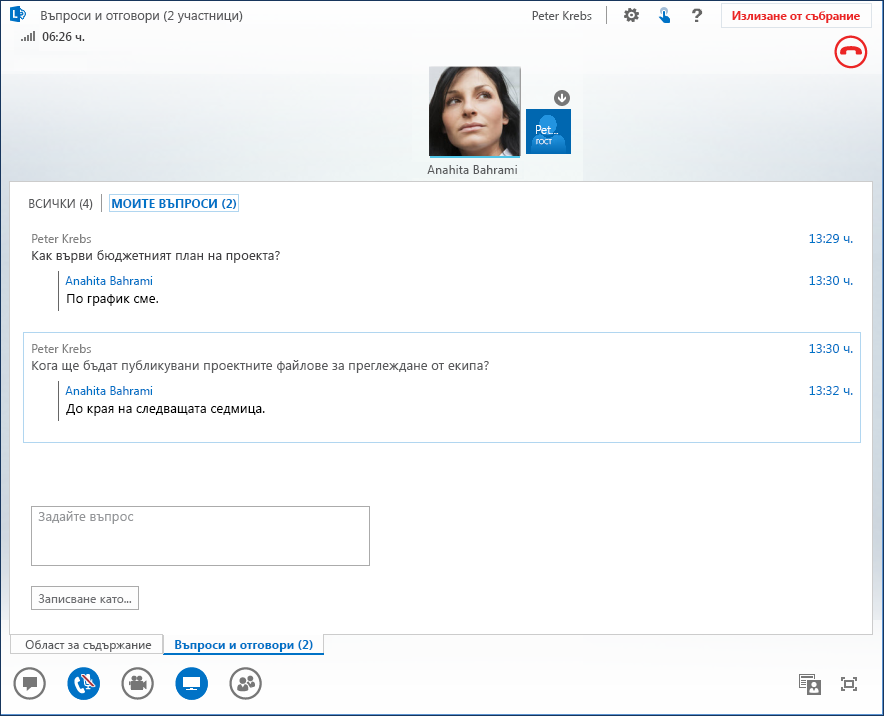Lync Web App Q&A manager (въпрос и отговор) предоставя структурирана среда за отговаряне на въпроси по време на събрание. Тази функция е особено полезна в големи събрания, в които представящият може да отговаря на въпроси, докато някой друг представя съдържание на събранието.
Имайте предвид, че участниците могат да задават въпроси, но само представящите могат да отговарят.
Стартиране на диспечера за въпроси и отговори
Всеки от представящите в събранието може да започне Q&A Manager и да отговаря на въпроси. Ако участвате в събрание, вижте Използване на диспечера на Q&A като участник.
-
В събранието на Lync Web App посочете иконата за презентация (монитор), след което щракнете върху Q&A.
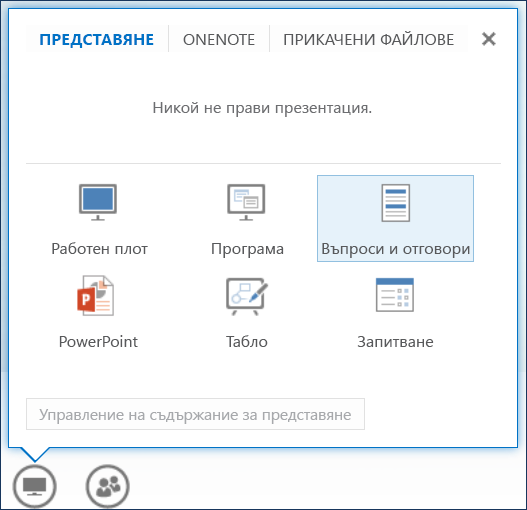
Ако няма представено друго съдържание, етапът на съдържанието се отваря и показва ръководителя на Q&A за всички участници. Ако има друго съдържание, разделът Q&A се показва като нов раздел до раздела Етап на съдържанието .
Незабавните съобщения на събранието се изключват автоматично, докато не спрете диспечера за въпроси и отговори.

-
Когато бъде подаден въпрос, всеки от представящите може да щракне върху Отговор и да въведе отговор. След това натиснете Enter на клавиатурата, за да публикувате отговора.
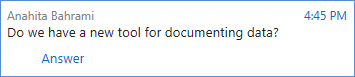
Ако представяте съдържание, когато бъде подаден въпрос, ще видите броя на въпросите да започва. След това можете да щракнете върху раздела Q&A по всяко време, за да отговорите на въпроса, и след това да се върнете към раздела Етап на съдържанието , за да продължите презентацията.
-
Ако започнете да въвеждате отговор и промените намерението си, щракнете върху Отказ, за да отговорите по-късно или за да поеме друг представящ въпроса.
-
Щракнете върху раздела Без отговор, за да филтрирате въпросите, на които още не е отговорено.
-
За да запишете запис на сесията на Q&A, щракнете върху Запиши като и след това копирайте въпросите и отговорите във файл на вашия компютър.

-
В края на сесията щракнете върху Спиране на въпросите и отговорите. Когато Lync Web App ви попита дали искате да разрешите незабавните съобщения, щракнете върху Разрешаване на незабавни съобщения в събранието или върху X в известието, ако искате да оставите незабавното съобщение изключено.

Използване на диспечера за въпроси и отговори като участник
Когато сесията за въпроси и отговори бъде споделена от представящ, всички участници в събранието могат да виждат и задават въпроси. Имайте предвид, че можете да превключвате между разделите Q&A и Content Stage по всяко време по време на събранието.
-
Въведете въпрос в полето Задайте въпрос.
-
Когато на въпроса бъде отговорено, ще видите отговора под въпроса.
-
Ако искате да видите своите въпроси, щракнете върху раздела Моите въпроси.
-
За да запишете запис на Q&A, щракнете върху Запиши като и копирайте/поставете текста във файл на компютъра си.