Снимката е забавен начин да представите мисията или личността на вашата Microsoft 365 група. Освен това тя различава вашата група от другите, така че да можете да я намирате бързо сред списъка с групи, към които принадлежите.
Забележка: Ако инструкциите не съответстват на това, което виждате, може да използвате по-стара версия на Outlook в уеб. Изпробвайте инструкциите за класически Outlook в уеб.
Добавяне на снимка по избор
Най-лесният начин да добавите снимка е чрез Outlook в уеб (Microsoft 365 ). Промяната на снимката на групата от Outlook 2016 не се поддържа в момента.
-
Отворете Outlook в уеб.
-
В навигационния екран, под Групиизберете своята група.
-
В горния край на страницата изберете

-
В групата Редактиранеизберете Промяна на снимката на групата.
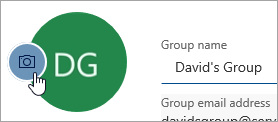
Забележка: Ако не виждате Промяна на снимката на групата, вашият администратор може да е изключил тази функция.
-
В диалоговия прозорец Промяна на снимката на групата изберете Качване на снимка.
-
Отидете до снимката, която искате да качите, и изберете Отвори.
-
Изберете OK.
Изтриване на снимка
Когато сте готови за различен изглед или просто искате да се върнете към изображението по подразбиране, е лесно да изтриете текущата снимка.
-
Отворете Outlook в уеб.
-
В навигационния екран, под Групиизберете своята група.
-
В горния край на страницата изберете

-
В групата Редактиранеизберете Промяна на снимката на групата.
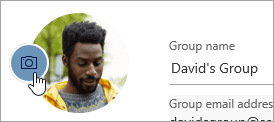
Забележка: Ако не виждате Промяна на снимката на групата, вашият администратор може да е изключил тази функция.
-
В диалоговия прозорец Промяна на снимката на групата изберете Премахни.
Забележка: Ако не виждате Премахване , вашиятадминистратор може да е изключил тази функция.
-
Изберете OK.
Инструкции за класическия Outlook в уеб
Добавяне на снимка по избор
Най-лесният начин да добавите снимка е чрез Outlook в уеб (Microsoft 365 ). Промяната на снимката на групата от Outlook 2016 не се поддържа в момента.
-
Отворете Outlook в уеб.
-
В навигационния екран, под Групиизберете своята група.
-
В заглавката на групата изберете текущата картина.
-
В групата Редактиранеизберете Промяна на снимка.
Забележка: Ако не виждате Промяна на снимка , вашиятадминистратор може да е изключил тази функция.
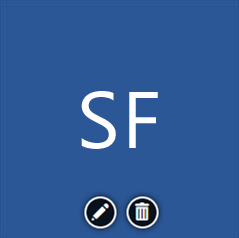
-
В групата Редактиранеизберете Запиши.
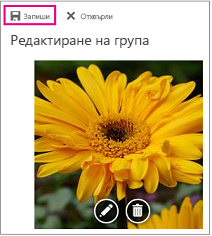
Изтриване на снимка
Когато сте готови за различен изглед или просто искате да се върнете към изображението по подразбиране, е лесно да изтриете текущата снимка.
-
Отворете Outlook в уеб.
-
В навигационния екран, под Групиизберете своята група.
-
В заглавката на групата изберете текущата картина.
-
В групата Редактиранеизберете Изтриване на снимка.
Забележка: Ако не виждате Изтриване на снимка , вашиятадминистратор може да е изключил тази функция.
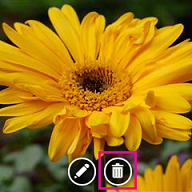
-
Ще се покаже снимката по подразбиране. Изберете Запиши.










