Забележка: Тази статия свърши работата си и ще бъде оттеглена скоро. За да предотвратим проблеми от типа "Страницата не е намерена", премахваме връзките, за които знаем. Ако сте създали връзки към тази страница, премахнете ги, и така заедно ще запазим целостта на връзките в уеб.
Рамката за постер е изображение на визуализация на видеоклипа ви, което може да помогне на аудиторията ви да очаква съдържанието на видеоклипа, който ще показвате по време на вашата презентация в PowerPoint. Тази статия описва как да добавите видео от вашия компютър към вашата презентация и след това да изберете рамка за постер за него.
Има две опции, за да направите рамката на постера:
-
Снемане на сингъл от видеото
-
Изображение на лентата на Excel
Забележка: Избирането на кадър за постер е налично само за видеоклипове, които сте вмъкнали от компютъра си. Той не е наличен за видеоклипове, които сте вмъкнали от интернет.
Вмъкване на видео от компютъра
-
В нормален изглед изберете слайда, в който искате да се показва видеоклипът.
-
В раздела Вмъкване изберете видеои след това щракнете върху видео на моя компютър.
-
В диалоговия прозорец Вмъкване на видео намерете видеото, което искате, и след това щракнете върху Вмъкни.
Използвайте кадър от вашето видео като кадър на постер
-
Щракнете върху възпроизвеждане , за да възпроизведете видеото, докато не видите рамката, която искате да използвате като кадър за постер, и след това щракнете върху пауза.
-
В раздела формат , в групата регулиране щракнете върху рамка за постери после щракнете върху текущ кадър.
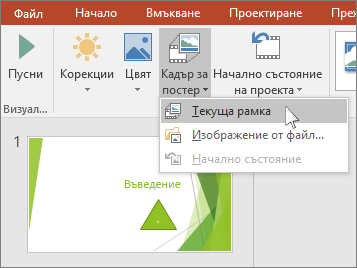
Използване на картина като кадър за постер
-
Изберете видеото от слайда.
-
Под инструменти за видео, в раздела формат , в групата регулиране щракнете върху рамка за постер и после щракнете върху изображение от файл.
- Коя версия на PowerPoint for Mac използвате?
- По-нови версии
- 2011
Вмъкване на видео от вашия Mac
-
В изглед Нормален изберете слайда, към който искате да добавите видеоклипа.
-
В раздела Вмъкване щракнете върху Видео, след което щракнете върху Филм от файл.
-
В диалоговия прозорец Изберете филм изберете файла, който искате да вмъкнете.
Използвайте кадър от вашето видео като кадър на постер
-
Щракнете върху възпроизвеждане , за да започнете възпроизвеждане на видеото.
-
Възпроизведете видеоклипа, докато не видите рамката, която искате да използвате като кадър за постера, и след това щракнете върху пауза.
-
В раздела видео формат , в групата регулиране изберете рамка за постери след това изберете текущ кадър.
Използване на картина като кадър за постер
-
Изберете видеото от слайда.
-
В раздела видео формат , в групата регулиране изберете рамка за постери след това изберете изображение от файл.
-
В диалоговия прозорец отидете до файла с картината, която искате да използвате като кадър за постер. Изберете файла с изображение и след това изберете Вмъкване.
Вмъкване на видео от вашия Mac
-
В менюто Изглед щракнете върху Нормален.
-
В горния край на навигационния екран щракнете върху раздела Slides





-
В раздела Начало, под Вмъкване щракнете върху Мултимедия, след което щракнете върху Филм от файл.
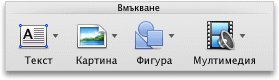
-
Щракнете върху желания от вас филмов файл и след това отметнете квадратчето Връзка към файл.
-
Щракнете върху Вмъкни.
Използвайте кадър от вашето видео като кадър на постер
-
Щракнете върху възпроизвеждане , за да започнете възпроизвеждане на видеото.
-
Възпроизведете видеоклипа, докато не видите рамката, която искате да използвате като кадър за постера, и след това щракнете върху пауза.
-
В раздела Форматиране на филм , в групата Опции за филм изберете рамка за постери след това изберете текущ кадър.
Използване на картина като кадър за постер
-
Изберете видеото от слайда.
-
В раздела Форматиране на филм , в групата Опции за филм изберете рамка за постери след това изберете картина от файл.
-
В диалоговия прозорец отидете до файла с картината, която искате да използвате като кадър за постер. Изберете файла с изображение и след това изберете Вмъкване.










