.gif файл може да бъде или неподвижно изображение, или анимирано изображение. Ако имате анимирани GIF изображения, тази статия описва как да го вмъкнете в слайд.
Ако имате GIF файл, който е все още изображение, той не може да се превърне в анимиран GIF.
Можете да добавите анимиран GIF файл (или мийм) към слайд на PowerPoint, както можете да направите с всеки друг файл с картина.
Можете да вмъкнете GIF файл, който се съхранява на твърдия диск на компютъра или в OneDrive.
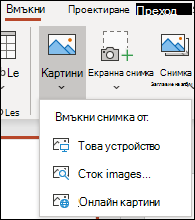
-
Изберете слайда, към който искате да добавите анимиран GIF.
-
В раздела Вмъкване на лентата щракнете върху Картини.
-
В диалоговия прозорец Вмъкване на картина от отидете до местоположението на анимирания GIF файл, който искате да добавите.
-
Изберете файла и след това щракнете върху Вмъкни.
-
За възпроизвеждане на анимацията изберете раздела Слайдшоу на лентата, и след това в групата Стартирай слайдшоу изберете От текущия слайд

Намерете анимирани GIF файлове в интернет
Можете също да търсите в уеб GIF файлове с помощта на Вмъкване на онлайн картини или Вмъкване на графична колекция в зависимост от вашата версия на PowerPoint. В раздела </c2>Вмъкване</c0> на лентата изберете Вмъкване на онлайн картини или Вмъкване на графична колекция. Въведете "анимиран gif" в полето за търсене.
Определяне на броя цикли на анимацията
Анимираните GIF файлове често се повтарят непрекъснато до безкрай. Можете обаче да промените това, като редактирате GIF файла, преди да го добавите към вашия слайд PowerPoint.
След като сте записали GIF файла на компютъра си, сравнително лесен начин за редактиране на GIF е с онлайн редактор, наречен ezgif.com.
-
Отидете в GIF frame extractor (или "Splitter") на ezgif.com.
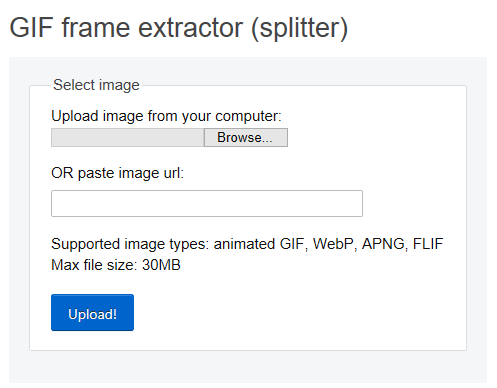
-
Под Upload image from your computer (Качване на изображение от вашия компютър) щракнете върху бутона Browse (Преглед), за да намерите GIF файла на компютъра си. Изберете файла, след което изберете бутона Open (Отвори).
-
Щракнете върху Upload! (Качване).
Анимираният GIF файл се показва в уеб страницата, последван от данни за големината на файла и размерите на изображението, подобни на тази картина:
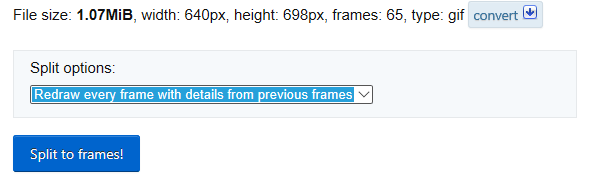
-
Щракнете върху бутона Split to frames (Разделяне на кадри) под анимирания GIF файл.
След малко в уеб страницата се показва разбивка кадър по кадър.
Под многото кадри (превъртете надолу страницата, ако е необходимо) има син бутон Edit animation (Редактиране на анимацията).
-
Щракнете върху Edit animation (Редактиране на анимацията).

Наборът от кадри се появява отново, с опция Skip (Пропусни), Copy (Копирай) и Delay (Забави) за всеки кадър. Под кадрите има още опции, включително Loop Count (Брой цикли).
-
Под GIF options (GIF опции), в полето Loop Count въведете колко пъти искате да се възпроизвежда GIF изображението.
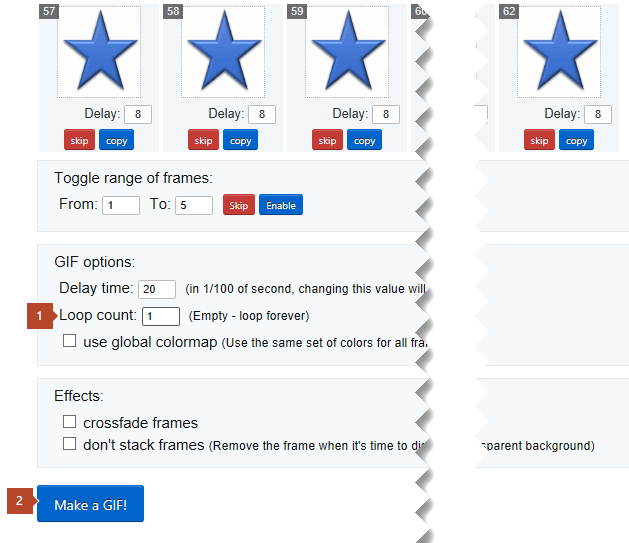
-
Щракнете върху Make a GIF! (Създаване на GIF).
-
След няколко секунди редактираният GIF файл се показва под бутонаMake a GIF!. Под редактирания GIF файл има ред с бутони, като най-десният от тях е озаглавен save (запиши).
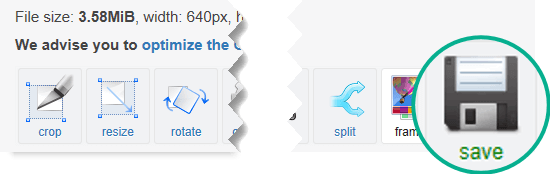
-
Щракнете върху save, за да копирате редактирания GIF файл обратно на компютъра си.
В зависимост от вашия браузър файлът ще бъде записан в папката "Изтегляния" или ще можете да посочите къде на компютъра си искате да копирате GIF файла.

Когато редактираният GIF файл е вече на компютъра ви, можете да го вмъкнете в слайд на PowerPoint.
Вж. също
Можете да добавите анимиран GIF файл към слайд с помощта на PowerPoint за уеб, точно както бихте направили с всеки друг файл с картинка, но GIF няма да се изпълняват, когато презентацията се преглежда в слайдшоу. PowerPoint за уеб не може да възпроизведе анимирани GIF.
Ако възпроизвеждането на GIF файлове е функция, която искате да видите в PowerPoint за уеб, препоръчваме ви да предлагате функции, като щракнете върху Помощ > обратна връзка > Имам предложение.
Вмъкване на картина от вашия компютър в слайд
-
Изберете слайда, в който искате да вмъкнете изображение.
-
В раздела Вмъкване изберете Картина.
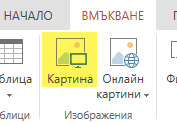
-
Намерете картината, която искате да вмъкнете, изберете я, след което щракнете върху Отвори.
След като картината е във вашия слайд, можете да я преоразмерите и да я преместите там, където искате.










