Забележка: Тази статия свърши работата си и ще бъде оттеглена скоро. За да предотвратим проблеми от типа "Страницата не е намерена", премахваме връзките, за които знаем. Ако сте създали връзки към тази страница, премахнете ги, и така заедно ще запазим целостта на връзките в уеб.
Американската пощенска услуга (USPS) разработи баркод за доставяне (DPBC), който да помогне за автоматизирането на сортирането на пощенските съобщения до повече от 100 000 000 уникални точки за доставяне в Съединените щати. Когато добавяте пощенски баркодове към всеки плик или етикет във вашата поща, можете да отговаряте на условията за отстъпки за автоматизиране.
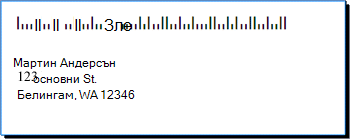
Изисквания към пощенските баркодове
Преди да добавите пощенските баркодове към етикетите и пликовете, трябва да имате инсталиран на компютъра си шрифт за пощенските баркодове. Можете да получите шрифтове на баркод от различни фирми. За да намерите фирма, която предлага шрифтове на баркодове, потърсете в онлайн "баркод шрифт" или "шрифт за стълбовидна диаграма".
Прочетете внимателно документацията, която се предоставя с шрифта на баркода, който сте закупили. Документацията трябва да посочи точно кои знаци и числа трябва да въведете, за да създадете валиден баркод, както и размер на шрифта, който да се използва, ако искате да отговарят на изискванията за USPS, как да създавате дългите ленти, които оформят началото и края на баркода и др.
Указанията за USPS за пощенските баркодове са различни в зависимост от типа на пощенските съобщения (писмо, отговор, периодични издания и т. н.). Не забравяйте да проверите насоките за изискванията, свързани с конкретната ви употреба. Груповите пощенски цени изискват да следвате определени процедури за обработка и поща. Освен това USPS периодично променя начина, по който изчислява пощенските баркодове. Поради тези причини не забравяйте да работите с локалната си пощенска служба.
Можете да добавяте баркодове към етикети или пликове по същия начин, по който добавяте имена и адреси, чрез подготовка на източник на данни и използване на циркулярни документи.
Източникът на данни е списъкът на получателите на Microsoft Office Publisher, таблицата на базата данни на Microsoft Office Access, работния лист на Microsoft Office Excel, списъка с контакти на Microsoft Office Outlook или друг структуриран файл, където сте съхранили имената и адресите, които сте искате да обедините етикети или пликове.
Трябва да създадете колона с баркод в този източник на данни. Всеки ред в колоната за стълбовидни кодове трябва да съдържа комбинация от знаци и числа, които ще се отпечатат в шрифт на пощенския баркод като двата дълги ленти, които оформят стълбовидния код, пощенски код + 4, код на точка на доставка и знак за корекция.
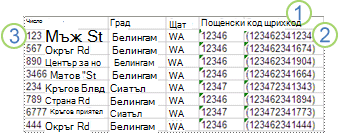
1. всяка колона в източник на данни представлява категория информация. Можете да добавите конкретната информация, съхранена във всеки ред от колона, към отпечатаните етикети и пликове, като вмъкнете контейнер за колона (наричан също поле за данни) в стартовия етикет или публикацията на плика.
2. знаците и числата в тази клетка дефинират пощенския баркод за адреса, който е в същия ред. В този пример скобите представляват дългите ленти, които оформят баркода. Проверете документацията, която се предоставя с вашия шрифт на пощенския баркод, за да разберете кои знаци трябва да използвате.
3. информацията във всеки ред съответства на информацията, която ще се показва върху един етикет или плик.
Добавяне на баркодове към източник на данни
Ако все още нямате пощенски списък, който можете да използвате като източник на данни, трябва да създадете такъв. За информация за създаването на пощенски списъци вижте съвети за пощенските списъци.
Ако вече имате пощенски списък, трябва да добавите номерата на баркод към всеки запис. Можете да въведете тези числа в колона от източника на данни, който планирате да използвате за циркулярните документи.
Ако сте създали вашия източник на данни в Publisher, можете да използвате следната процедура, за да актуализирате вашия източник на данни. Ако сте създали вашия източник на данни в Access, Excel, Outlook или друга програма, най-добре е да актуализирате вашия източник на данни в същата програма, която сте използвали, за да я създадете. Можете също да редактирате източник на данни, който е създаден в която и да е от тези програми, след като се свържете към списъка с получатели по време на циркулярен документ в Publisher.
Актуализиране на източника на данни
-
В Publisher щракнете върху пощенски съобщения , за > изберете получатели > използване на съществуващ списък.
-
Изберете източника на данни, който искате да редактирате, и след това щракнете върху Отвори.
-
В диалоговия прозорец Редактиране на източник на данни щракнете върху Персонализиране на колони.
-
В диалоговия прозорец Персонализиране на списъка с адреси щракнете върху Добави.
-
В диалоговия прозорец Добавяне на поле въведете име на поле (или заглавие на колона), като например баркод, щракнете върху OK, след което отново щракнете върху OK .
-
В диалоговия прозорец Редактиране на източник на данни щракнете върху първата клетка в новата колона, в която искате да въведете данните.
-
Въведете баркод и натиснете клавиша с ДОЛНа стрелка, за да се придвижат до реда по-долу.
-
Повтаряйте, докато не изброите всички баркодове, които планирате да използвате.
-
Щракнете върху OK , за да запишете и затворите файла.
Забележка: Дори ако имате колона с баркод във вашия източник на данни, все още ще ви трябва отделен пощенски код, ако искате да се показват пощенски кодове и други пощенски кодове, за да се покажат в адреса на отпечатаните етикети или пликове.
След като източникът на данни е настроен, значи сте готови да отворите публикацията за плик или етикет. Ако вече имате публикация, която сте използвали за пощенски съобщения в миналото, можете просто да отворите тази публикация. Ако започнете от самото начало, отворете публикация, която съответства на размера на пликовете или етикетите, върху които възнамерявате да отпечатвате имена, адреси и баркодове. Ако отпечатвате етикети, обърнете внимание на номера на продукта, като например 5160 или L7163, свързан с пакета с етикети, които сте закупили. Ще ви е нужен този номер, за да отворите правилната публикация.
Отваряне на съществуваща публикация
-
В Publisher щракнете върху файл > Отвори.
-
Намерете и отворете желания плик или публикация с етикети.
Започване от самото начало с пликове
-
В списъка публикации направете едно от следните неща:
-
За да започнете с предварително проектиран плик, въведете пликове в полето Търсене на онлайн шаблони, щракнете двукратно върху шаблон и след това го Персонализирайте, като направите желаните промени.
-
За да започнете с обикновен празен плик, щракнете върху още празни размери на страници и под тип публикациищракнете върху пликове.
-
Започване от самото начало с етикети
Много публикации могат да бъдат настроени за печат на продукти на конкретен производител. Например можете да проектирате етикети с помощта на един от дизайните в Publisher и след това да отпечатате публикацията си върху хартия с етикети на конкретен производител, като например Avery, NCR или Printec.
-
В Publisher щракнете върху още празни размери на страници и под тип публикациищракнете върху пощенски етикети, мултимедийни етикетиили други етикети.
-
Намерете името на производителя на вашите етикети и разгънете списъка.
-
Превъртете през публикациите за етикети и щракнете двукратно върху номера или размера на продукта, който съответства на този на вашия пакет с етикети.
Ако не виждате номер на публикацията, която съвпада точно с номера на вашия пакет, прегледайте пакета и информацията, предоставена с етикетите. Други номера на продукти може да са в списъка, които са налични в Publisher, които са равностойни по размер и оформление към етикетите в закупения от вас пакет. Например за да печатате в Avery 8163, можете да изберете Avery 8463, 8663, 15163 или 18163 в Publisher.
Докато се отваря етикетът или пликът, сте готови да го свържете към източник на данни, който е файл, съдържащ имената, адресите и Стълбовидните кодове, които искате да добавите. След като създадете връзката, ще бъдете готови да добавите контейнери (полета за обединяване) към началната публикация, за да укажете къде да се показва адресът и Бар кодът на отпечатаните етикети или пликове.
Ако искате да обедините картини в страниците на публикацията си – за да добавите емблема на фирма – например вашият източник на данни трябва да включва имена на файлове или траектории за файловете с картини, които искате да обедините. Не включвайте действителните картини или изображения във вашия източник на данни.
Свързване към източника на данни
-
Щракнете върху пощенски съобщения > на циркулярни документи > Съветник за циркулярни документи "стъпка по стъпка".
-
В прозореца на задачите Циркулярни документи , под Създаване на списък получателищракнете върху използване на съществуващ списък, след което щракнете върху Напред: създаване или свързване към списък получатели.
-
В диалоговия прозорец избор на източник на данни щракнете върху източника на данни, който съдържа баркодове.
По подразбиране Microsoft Publisher съхранява източници на данни в папката " Моите източници на данни ". Може да се наложи да потърсите, за да намерите вашия източник на данни.
-
Щракнете върху Open (Отвори).
В зависимост от типа на източника на данни, който сте избрали, могат да се покажат други диалогови прозорци, които искат конкретна информация. Например ако вашият източник на данни е работна книга на Microsoft Office Excel, която съдържа информация за множество работни листове, трябва да изберете работния лист, съдържащ желаната информация, и след това да щракнете върху OK.
-
В диалоговия прозорец "получатели на циркулярни документи " ви дава възможност да стесните или сортирате записите във файла с данни. Например може да искате да направите пощенски само за клиенти в определен град. Ако не искате да стесните или сортирате информацията, щракнете върху OK. Ако искате да стесните или сортирате информацията, можете да направите някои или всички от следните неща, преди да щракнете върху OK.
-
Ако не искате информацията в един определен ред да се показва на етикет или плик, щракнете върху квадратчето за отметка в началото на реда, за да го изчистите.
-
За да сортирате редовете според възходящия или низходящия ред на информацията в конкретна колона, щракнете върху заглавието на колоната.
-
За да стесните списъка с редове по определен критерий, щракнете върху стрелката до заглавие на колона.
Забележка: Ако сте използвали папка с контакти на Outlook като източник на данни и сте съхранили баркодове в едно от потребителските полета (например User Field 1), ще трябва да превъртите дълъг път надясно в диалоговия прозорец получатели на циркулярни документи , за да видите това поле. Можете да промените позицията на поле в диалоговия прозорец, като плъзнете заглавката на колоната на полето отляво или отдясно.
-
-
Щракнете върху OK , за да се върнете в прозореца на задачите Циркулярни документи .
Добавяне и форматиране на контейнери върху пликове или етикети
Контейнерите, наричани още полета за данни, съответстват на заглавията на колоните от вашия източник на данни. Чрез въвеждане на поле с данни за стълбовидния код в публикация на етикет или плик посочвате къде искате да се показва информацията от колоната за стълбовидния код, за да се появяват в отпечатаните копия. Можете да форматирате полета, така че информацията в отпечатаните етикети или пликове да изглежда по начина, по който искате да изглежда. Трябва да форматирате полето за стълбовидния код, така че информацията в това поле да се отпечата в шрифт на пощенския баркод.
Добавяне и форматиране на контейнери върху пликове
-
Ако сте създали набор с бизнес информация, той се вмъква като адрес на подателя. Ако не и ако не печатате върху пликове, които вече имат отпечатан адрес на подателя, или ако сте започнали с празен размер на страницата, за да създадете публикация в плика, добавете адреса на подателя.
-
Ако има примерен текст за адреса на подателя, щракнете върху него и след това въведете адреса на подателя.
-
Ако няма текстово поле за адрес на подателя, щракнете върху вмъкване

В плика плъзнете диагонално, за да създадете текстово поле за адреса на подателя, и след това въведете адреса на подателя си.
-
-
Сега добавете полета за адресния и стълбовидния код.
-
Ако има примерен текст за пощенския адрес в плика, преминете към следващата стъпка.
-
Ако няма текстово поле за пощенския адрес, щракнете върху вмъкване

В плика плъзнете диагонално, за да създадете текстово поле за пощенския адрес.
-
-
Щракнете върху вмъкване


В плика, в текстовото поле пощенски адрес плъзнете диагонално, за да създадете друго текстово поле за стълбовидния код. Начертайте текстовото поле според отместването, зададено с указания за бар кодове на USPS.
Например Баркодът вероятно трябва да бъде поне на .04 сантиметри от горния край на текстовото поле пощенски адрес, долната част на текстовото поле за стълбовидния код и ръба на плика. Текстовото поле най-вероятно ще трябва да бъде с дължина почти 3 сантиметра, за да се побере целият отпечатан баркод.
Забележка: Не забравяйте да проверите указанията за USPS за измерване на изместването от други елементи на плика.
-
Щракнете в текстовото поле пощенски адрес.
-
В прозореца на задачите Циркулярни документи , под още елементищракнете върху адресен блок.
-
В диалоговия прозорец Вмъкване на адресен блок изберете формат за имена на получатели и след това щракнете върху съгласуване на полета.
-
В диалоговия прозорец " съгласуване на полета " се уверете, че всеки адресен компонент, показан отляво, който използвате във вашите адреси, съвпада с колона от източника на данни отдясно. Щракнете върху OK, след което отново щракнете върху OK.
В публикацията на плика се показва поле "адресен блок".
-
Щракнете в текстовото поле баркод. В прозореца на задачите Циркулярни документи под подготовка на публикациятащракнете върху полето данни за стълбовидния код в списъка, за да добавите поле «баркод» към публикацията на плика.
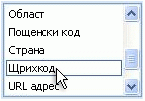
Ако обединявате баркодове от файл с контакти на Outlook, полето, което съдържа Стълбовидните кодове, е вероятно наречено User Field 1, User Field 2, User Field 3или User Field 4.
-
Изберете полето «баркод» или поле User поле, което току-що добавихте, включително "Шеврон" («»).
-
Щракнете върху " начало > шрифт".
-
В диалоговия прозорец шрифт , под шрифтизберете шрифта на пощенските баркодове.
Под размеризберете размера на шрифта, който според документацията си за шрифтове отговаря на изисквания за USPS.
-
Щракнете върху OK.
Полето «Стълбовидн код» или «User Field» може да промени размера и облика.
Можете също да промените шрифта, размера, цвета и др за текста на пощенския адрес. Просто изберете полето "адресен блок", включително скобите («»), и приложете желаното от вас форматиране.
Добавяне и форматиране на контейнери върху етикети
-
Добавете полета за адрес и стълбовидния код, като направите едно от следните неща:
-
Ако има примерен текст на етикета, щракнете върху него. Поставете показалеца на мишката върху изчистия кръг в горния край на текстовото поле. Плъзнете надолу, за да създадете текстовото поле около две трети или половина от първоначалния му размер. Щракнете извън текстовото поле, за да отмените избора на текстовото поле.
-
Ако няма примерен текст на етикета, щракнете върху вмъкване

В етикета плъзнете диагонално, за да създадете текстово поле за пощенски адрес, което е около половин до две трети от височината и почти пълната дължина на етикета, с изключение на около 0,25 инчове във всеки край. Уверете се, че сте напуснали приблизително. 125 инчове място и в долната част на етикета.
-
-
Щракнете върху Вмъкване > Изчертаване на текстово поле

Плъзнете диагонално, за да създадете текстово поле за стълбовидния код в празната горна част на етикета. Направете това ново текстово поле с еднаква дължина като другото текстово поле в етикета и Оставете интервал от най-малко .04 инчове между горния край на текстовото поле и горния край на етикета, както и между долната част на текстовото поле баркод и текстовото поле под него.
-
Щракнете в текстовото поле пощенски адрес в етикета. В прозореца на задачите Циркулярни документи под още елементищракнете върху адресен блок.
-
В диалоговия прозорец Вмъкване на адресен блок изберете формат за имена на получатели и след това щракнете върху съгласуване на полета.
-
В диалоговия прозорец " съгласуване на полета " се уверете, че всеки адресен компонент, показан отляво, който използвате във вашите адреси, съвпада с колона от файла с данни отдясно. Щракнете върху OK, след което отново щракнете върху OK.
В публикацията на етикета се показва поле "адресен блок".
-
Щракнете в текстовото поле баркод. В прозореца на задачите Циркулярни документи под подготовка на публикациятащракнете върху полето данни за стълбовидния код в списъка, за да добавите поле «баркод» към публикацията на плика.
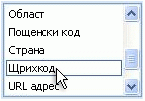
Ако обединявате баркодове от файл с контакти на Outlook, полето, което съдържа Стълбовидните кодове, е вероятно наречено User Field 1, User Field 2, User Field 3или User Field 4.
-
Изберете квадратчето за отметка «баркод» или поле User поле, което току-що добавихте, включително chevrons («»).
-
Щракнете върху " начало > шрифт".
-
В диалоговия прозорец шрифт , под шрифтизберете шрифта на пощенските баркодове. Под размеризберете размера на шрифта, който според документацията си за шрифтове отговаря на изисквания за USPS. Щракнете върху OK.
Полето «Стълбовидн код» или «User Field» може да промени размера и облика.
Можете също да промените шрифта, размера, цвета и др за текста на пощенския адрес. Просто изберете полето "адресен блок" и приложете форматирането, което искате.
Сега сте готови да обедините информация от файла с данни в публикацията, за да създадете нов етикет или плик за всеки ред с информация, която сте избрали да обедините. Когато визуализирате публикациите, можете да идентифицирате проблемите, които трябва да бъдат коригирани, преди да ги отпечатате.
Визуализиране на адресите и бар кодовете
-
За да визуализирате записи в ред, щракнете върху бутоните за навигация


Ето как може да изглежда една обединена публикация:
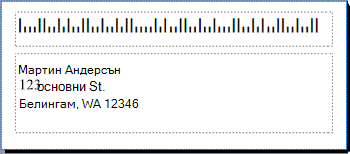
-
Ако виждате проблеми, сега е моментът да ги коригирате. Примери за проблеми, които може да срещнете, включват:
-
Част от стълбовидния код липсва
Текстовото поле за стълбовидния код може да е твърде кратко, за да може да се покаже целият баркод. Щракнете върху границата около текстовото поле и след това плъзнете бял манипулатор, докато текстовото поле не е с правилната дължина.
-
Адресите не се показват правилно
Адреси може да не се показват правилно. В прозореца на задачите Циркулярни документи щракнете върху връзката адресен блок . Преместете показалеца в горния ляв ъгъл на текстовото поле, което съдържа адресния блок, щракнете върху падащото меню " поле за обединяване "

В диалоговия прозорец Промяна на адресен блок щракнете върху съгласуване на полета. В диалоговия прозорец " съгласуване на полета " се уверете, че всеки адресен компонент, показан отляво, който използвате във вашите адреси, съвпада с колона от източника на данни отдясно. Щракнете върху OK, след което отново щракнете върху OK.
-
Форматирането на текст не изглежда правилно
Може да поискате да промените шрифта или размера на шрифта и цвета в адресния блок. Изберете полето "адресен блок", включително кавичките («»).
Щракнете върху начало > шрифта , за да направите промените, които искате.
-
-
Ако сте доволни от визуализациите, в долната част на прозореца на задачите щракнете върху Напред: създаване на обединени издания.
Сега сте готови да печатате. Ако отпечатвате адресите и бар кодовете върху пликове, отпечатвате публикациите като отделни листове. Ако отпечатвате адресите и бар кодовете върху етикети, можете да отпечатате диапазон от адреси и свързаните с тях баркодове върху лист с етикети или да отпечатате няколко копия на един и същ адрес и свързаните с него баркодове върху всички етикети в листа.
Отпечатване на адресите и бар кодовете върху пликове
След като създадете своя плик и изберете желания размер на страницата, сте готови да отпечатате плика.
-
В прозореца на задачите Циркулярни документи щракнете върху печати след това щракнете върху раздела Настройки за публикация и хартия .
-
Проверете прозореца за визуализация. Ако не сте сигурни как да вмъкнете своя плик, щракнете върху Покажи как се вмъква хартияи след това щракнете върху Отваряне на диалоговия прозорец Настройка на плика.
-
В диалоговия прозорец " Настройка на плик " изображението с Дебелата синя граница показва препоръчваната опция за принтера.

Броят на тавите и опциите е различен в зависимост от производителя, типа и модела на принтера, който използвате.
-
Щракнете върху OKи след това върху печат.
-
Щракнете върху файл > Запиши , за да запишете публикацията.
Забележка: Имайте предвид, че това, което записвате, не е наборът от пликове, които сте отпечатали. Вместо това записвате публикацията с връзката към вашия източник на данни и нейните полета за контейнери. Чрез записване на публикацията, можете бързо да създадете друг набор от пликове, когато е необходимо. Публикацията запазва връзката към източника на данни, към който сте се свързали, така че да можете да преминете към стъпката за визуализиране.
Отпечатване на адресите и бар кодовете на етикетите
-
Щракнете върху Файл > Печат.
-
Направете едно от следните неща:
-
За да настроите етикетите си така, че да се отпечата различен адрес и свързаните с него баркодове за всеки етикет върху един лист, щракнете върху много страници на лист.
-
За да настроите етикетите си така, че няколко копия на един и същ адрес и свързания с него печат на баркод върху всички етикети във всеки лист, щракнете върху много копия на лист.
-
-
Визуализиране на отпечатания резултат, за да се уверите, че информацията за етикетите е подравняване правилно на вашия лист с етикети. В прозореца на задачите Циркулярни документи под Създаване на обединени изданиящракнете върху Визуализация на печата. Ако е необходимо, направете настройки, за да подравнявате адресите и бар кодовете на етикетите.
Как?
-
Щракнете върху Затвори , за да затворите прозореца визуализация на печата.
-
Щракнете върху Файл > Печат.
-
Под Настройки изберете настройките, които искате, и се уверете, че сте избрали квадратчето за отметка Запиши настройките с публикацията .
-
В прозореца на задачите Циркулярни документи под Създаване на обединени изданиящракнете отново върху Визуализация на печата , за да проверите настройките си.
-
-
В прозореца на задачите Циркулярни документи под Създаване на обединени изданиящракнете върху печат. Изберете желаните опции за печат.
-
Щракнете върху файл >Запиши , за да запишете публикацията.
Забележка: Имайте предвид, че това, което записвате, не е наборът от пликове, които сте отпечатали. Вместо това записвате публикацията с връзката към вашия източник на данни и нейните полета за контейнери. Чрез записване на публикацията, можете бързо да създадете друг набор от пликове при необходимост. Публикацията запазва връзката към източника на данни, към който сте се свързали, така че да можете да преминете към стъпката за визуализиране.










