Направете видеоклипа си по-привлекателен, като добавите проучване, анкета или тест с помощта на Microsoft Forms. Можете да добавяте формуляри навсякъде във видеоклиповете, които притежавате, да преглеждате отговори и да споделяте връзки към резюме, които показват отговори и резултати в Microsoft Forms.
Сред често срещаните начини на използване са събирането на обратна връзка, проучвания или анкети за кметства или събрания с всички ръце, тестове за видеоклипове в класната стая и оценки на знанията за видеоклипове за обучение на служителите.
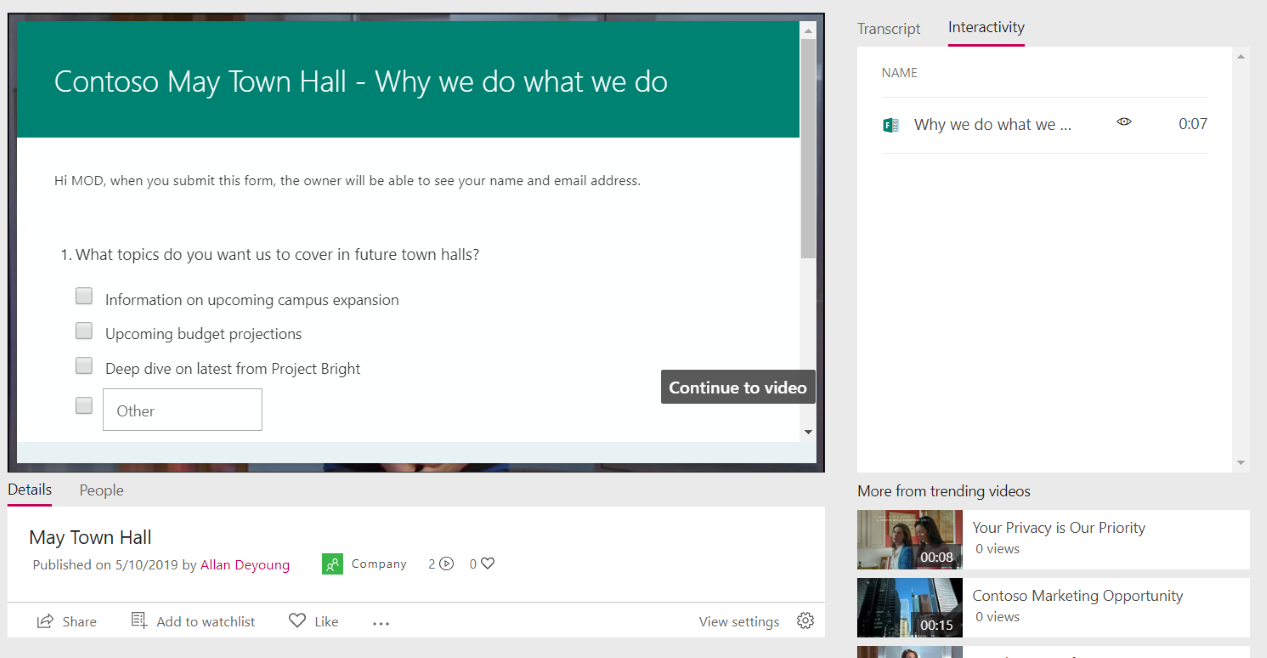
Добавяне на формуляр към видео
-
В "Поток" в менюто "Моето съдържание " щракнете върху "Видеоклипове" и изберете видеото
-
On the Interactivity tab, click Add new
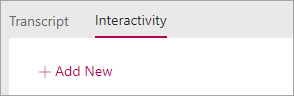
-
За да създадете формуляра във Формуляри, щракнете върху пояснението до URL адреса на формуляра и след това щракнете върху Отиди на Microsoft Forms
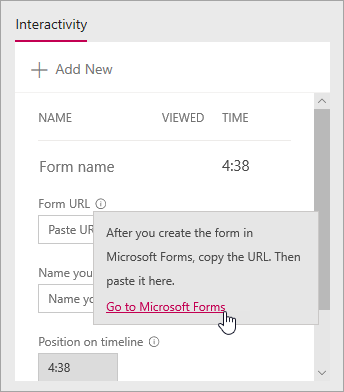
Формулярът се отваря в нов раздел на браузъра.
-
В новия раздел на браузъра, показващ "Формуляри", създайте нов формуляр:
-
Ако това е първият път, когато използвате Microsoft Forms, щракнете върху Първи стъпки, влезте и след това щракнете върху Създаване на нов формуляр
-
Ако сте използвали forms преди, изберете Нов формуляр или Нов тест
-
-
Създайте своя формуляр, като му дадете заглавие, добавите въпроси, изберете тема и изберете настройки, като например персонализиране на благодарно съобщение и получаване на имейл известие за отговори
За помощ при създаването на формуляр вижте Създаване на нов формуляр, Създаване на нов тест и Форматиране на формуляр.
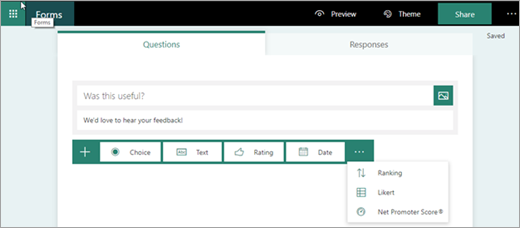
-
Когато приключите със създаването на вашия формуляр (формулярът се записва автоматично), щракнете върху Споделяне и след това щракнете върху Копирай , за да копирате URL адреса на формуляра
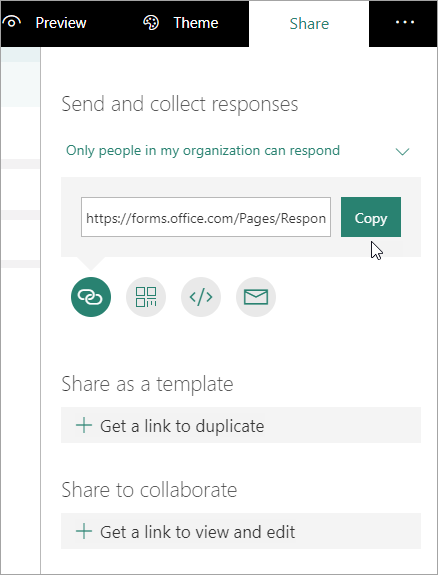
-
Върнете се към раздела на браузъра с вашето поточно видео и поставете URL адреса, който току-що копирахте, в текстовото поле "URL адрес на формуляр "
-
Дайте име на вашия формуляр. Можете да използвате различно име в Stream от това в "Формуляри"
-
Проверете дали формулярът е на правилното място във видеото. Регулирайте това, като плъзнете главата на играта до новото местоположение
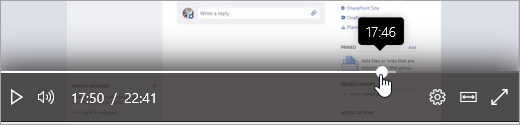
-
Щракнете върху "Добави към времевата линия"
Разделът Интерактивност показва новия формуляр.
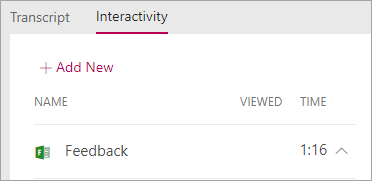
Преглед и споделяне на отговори на формуляр
-
Във Формуляри щракнете върху Формуляри в горния край на страницата, за да отидете на началната страница на Формуляри
-
On the My forms tab, select the form
-
Щракнете върху раздела "Отговори "
За повече информация за преглеждането на отговори вижте Проверка на резултатите от вашия формуляр или Проверка на резултатите от вашия тест.
-
За да публикувате обобщена информация:
-
Щракнете върху иконата "Още"

-
За да получите URL адреса, щракнете върху "Копирай"
-
Споделете тази връзка с хора, които трябва да виждат резултатите
-
Промяна на заглавието или местоположението на формуляр във видео
След като приключите със създаването на формуляр в Stream, не можете да променяте заглавието или мястото му върху времевата линия. Ако трябва да ги промените, изтрийте формуляра в Stream и след това създайте нов формуляр в Stream, който сочи към вашия съществуващ формуляр във Формуляри.
-
Щракнете върху раздела Интерактивност за видеото. Ще видите списък с всички формуляри и техните местоположения на времевата линия.
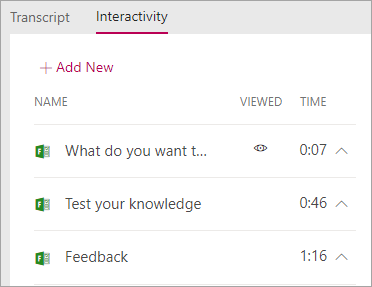
-
За да изтриете формуляра в Stream, щракнете върху стрелката до часа, за да отидете във формуляра, щракнете върху Изтрий формуляра и след това в диалоговия прозорец за потвърждение щракнете върху Изтрий.
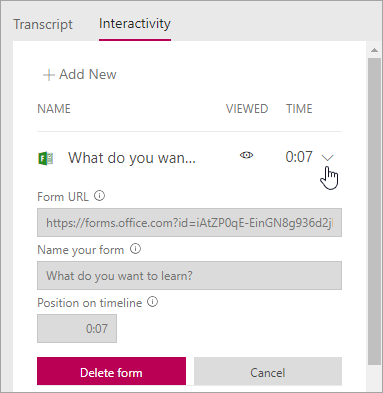
-
Следвайте стъпките в Добавяне на формуляр към видео, като използвате вашия съществуващ формуляр в Microsoft Forms.
Промяна на въпросите или настройките на формуляра във Forms
Можете да се върнете към своя формуляр в Microsoft Forms, за да правите промени в него. Освен да променяте съдържанието, можете също да регулирате настройките, като например добавяне на начална дата или дата на изтичане на срока. За повече информация относно настройките вижте Регулиране на настройките за вашия формуляр или тест.










