Забележка: Бихме искали да ви осигурим най-новото помощно съдържание възможно най-бързо на вашия собствен език. Тази страница е преведена чрез автоматизация и може да съдържа граматически грешки и несъответствия. Нашата цел е това съдържание да ви бъде полезно. Можете ли да ни кажете дали информацията е била полезна за вас, в дъното на тази страница? Ето статията на английски за бърза справка.
Имате нужда от обратна връзка от по-широката си организация върху нещо, върху което работите в Teams? Опростете работния поток, като добавите раздел за група на Yammer в Microsoft Teams. Членовете на вашия екип могат да участват в разговорите в Yammer, направо от Teams или да обсъдят разговор в Yammer в Teams, преди да изпишат отговор на по-широката група на Yammer.
Когато член на екипа отива в раздела Yammer, той се заверява отново от Yammer, така че да вижда само съдържанието на Yammer, до което има достъп.
Ето от какво се нуждаете, за да можете да добавите този раздел:
-
Абонамент за Yammer Enterprise.
-
Членовете на екипа трябва да имат разрешение да добавят табулатори. Ако не можете да добавите раздел, говорете със своя собственик на екип.
Забележка: Разделът на Yammer не се обновява автоматично. За да видите нови разговори или отговори, презаредете раздела.
Добавяне на раздел на Yammer към канал на Teams
-
В канал Teams изберете + на лентата с раздели.
-
Изберете раздела Yammer .
-
Изберете групата на Yammer, която да се показва в раздела, и след това щракнете върху Инсталирай.
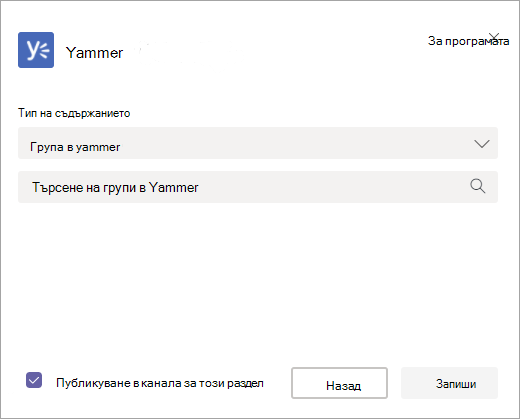
-
След като сте инсталирали приложението, трябва да го конфигурирате. В секцията тип съдържание изберете една от следните опции:
-
Група в Yammer: всички съобщения, видими за потребителя в избраната група.
-
Информационен канал за тема: всички съобщения, видими за потребителя с избрания маркер за тема, например #NewEmployee.
-
-
В полето за търсене въведете името на групата или темата, която искате да включите.
-
За да се изпраща автоматично съобщение за Teams, което позволява на екипа ви да знае, че сте добавили раздела Yammer, се уверете, че е избрано квадратчето за отметка Публикувай в канала за този раздел . В противен случай го изчистете.
-
Щракнете върху Запиши. Новият раздел на Yammer се показва в лентата на разделите за всички членове на екипа.
Забележка: Можете да изберете само една група в Yammer или тема за всеки раздел. За да добавите табулатори за още групи Yammer, повторете тази процедура.
Съвет: За да промените или преименувате групата на Yammer, която се показва, или за да я премахнете, щракнете върху стрелката надолу до името на раздела.
Споделяне на разговор на Yammer в основния канал за разговори в Teams
-
След като сте настроили раздела Yammer, в което и да е съобщение на Yammer членовете на екипа могат да щракнат върху споделяне в канал.
РазГоворите в екипния канал не се показват в Yammer, така че вашият екип може да се споразумее преди публикуване в по-широката дискусия на Yammer.
ЧЗВ
В: дали разделът Yammer е наличен, когато използвам Teams на мобилни устройства?
А: не, разделът Yammer в Teams е достъпен само в уеб и настолната версия.










