Добави стъпки
Използвайте стъпки, за да прекъснете по-големите задачи в по-дребни, по-недействащи части.
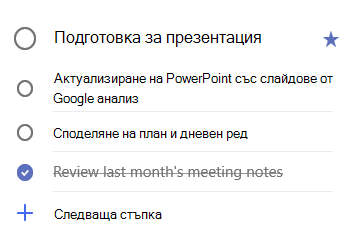
За да добавите стъпка:
-
Щракнете върху или докоснете задачата, за да отворите изгледа с подробни данни, изберете + Добави стъпкаи започнете да въвеждате следващата стъпка.
-
Когато приключите, изберете Eигурност на клавиатурата, за да запишете и затворите.
За да ви помогне да бъдете винаги информирани, брояч под всяко име на задача показва общия брой стъпки, които задачата съдържа, и колко са извършени до момента.
Добави важност
Добавете приоритет към задачите си, като участвате във всеки списък с важните си задачи. След като сте означени със звезда, можете да видите всичките си приоритетни задачи в списъка важни смарт. Можете също да сортирате всеки списък по важност, за да накарате вашите свързани задачи да се преориентират автоматично в горния край на списъка.
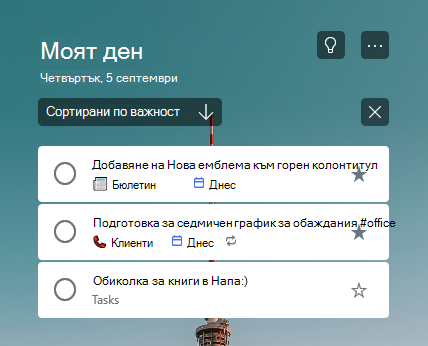
Add Notes
Ако имате допълнителна информация, която искате да добавите към задачата си, можете да добавите бележка. Изберете задачата, за да отворите изгледа с подробни данни, и докоснете или щракнете в бележката, за да я изберете. След като сте избрани, можете да въведете допълнителна информация. Когато приключите, изберете Запиши или Готово.
Добавяне на етикети
Поддържайте задачите си организирани в различни списъци, като добавите hashtags (например #work или #school) към имената на вашите задачи. Можете да добавяте етикети, когато създавате задачи или когато ги редактирате.
Можете бързо да видите всички задачи, бележки и стъпки, които споделят етикет, като изберете този етикет или го потърсите в лентата за търсене.
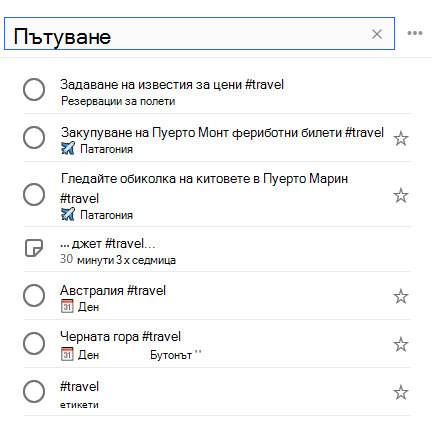
Add Notes
Ако имате допълнителна информация, която искате да добавите към задачата си, можете да добавите бележка. Изберете задачата, за да отворите изгледа с подробни данни, и докоснете или щракнете в бележката, за да я изберете. След като сте избрани, можете да въведете допълнителна информация. Когато приключите, изберете Запиши или Готово.
За да се поддържа RTF форматиране, така че да можете да създадете номериран списък или да приложите форматиране с получер, курсивен или подчертан шрифт към бележките си.
Клавишни комбинации
|
За да направите това |
Натиснете |
|---|---|
|
Прилагане на форматиране с получерен шрифт към текст |
Ctrl+B |
|
Прилагане на форматиране с курсив към текст |
Ctrl+I |
|
Прилагане на форматиране с подчертаване към текст |
Ctrl+U |
Тази опция в момента е достъпна само за работа в уеб.
Добавяне на категории
Ако използвате Outlook и искате да организирате задачите си, можете да категоризирате задачите си и да ги преглеждате във вашите списъци в To do. Можете да категоризирате задачи със същия набор от категории, които използвате в Outlook.
За да присвоите категория на задача, изберете задачата, изберете избор на категорияи изберете категорията, която искате да използвате. Можете да присвоите много категории на задача.
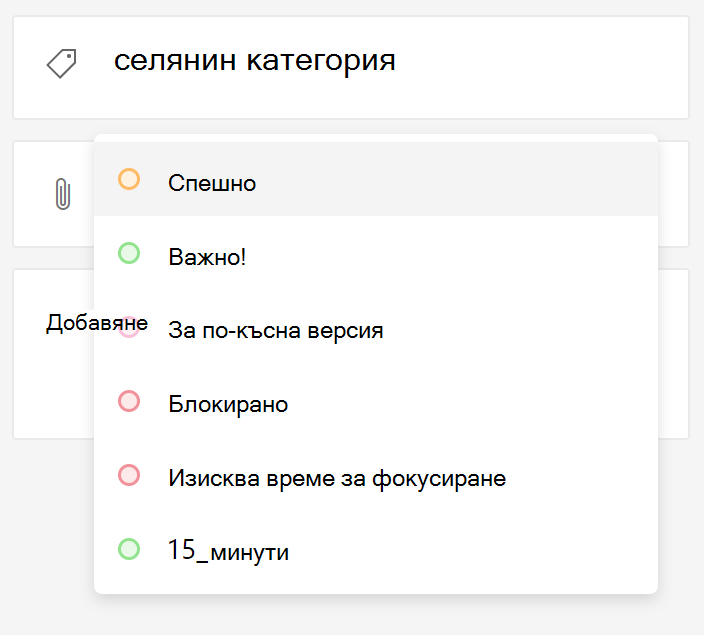
Ще видите всички категории, които сте приложили към задача, в списъчния изглед.

За да премахнете категория, изберете X в етикета на категорията или Премести курсора в селекцията на категория и го изтрийте.

Можете да създавате нови категории в Outlook. Научете повече за създаването или редактирането на категории в Outlook.
Категории за задачи от маркирани с флаг имейли
Задачи, създадени от имейл, на който сте маркирали или след 27 април, 2020 ще имат същите категории като в имейла, който сте маркирали с флаг. Тези категории се синхронизират между задачи и имейл, така че трябва да модифицирате категория само на едно място, за да се актуализира в другата.
Задачи, създадени от имейли, които сте маркирали с флаг преди 27 април, 2020 няма да се актуализира, за да покаже категориите на техния източник на имейл. Можете да ги актуализирате с категориите на техния източник на имейл, като отхвърлите флаг и прехвърлите върху техния източник имейл. Ако присвоите нови категории за изпълнение, тези ще запишат категориите за свързания имейл на задачата.










