Ефектът на сянка се намира в раздела Формат на фигура . Изберете текста или фигурата, към които искате да добавите сянка, след което изберете раздела Формат на фигура , както е описано по-долу. За да добавите сянка към фигура, използвате ефекти на фигура и за да добавите сянка към текст, използвате текстови ефекти.
Изберете заглавие по-долу, за да разгънете раздела и да видите инструкциите:
-
Изберете фигурата.
Съвет: За да добавите сянка към няколко фигури, щракнете върху първата фигура и след това натиснете и задръжте Ctrl, докато щраквате върху другите фигури.
-
В раздела Формат на фигура изберете Ефекти на фигура > сянка и след това изберете сянката, която искате.
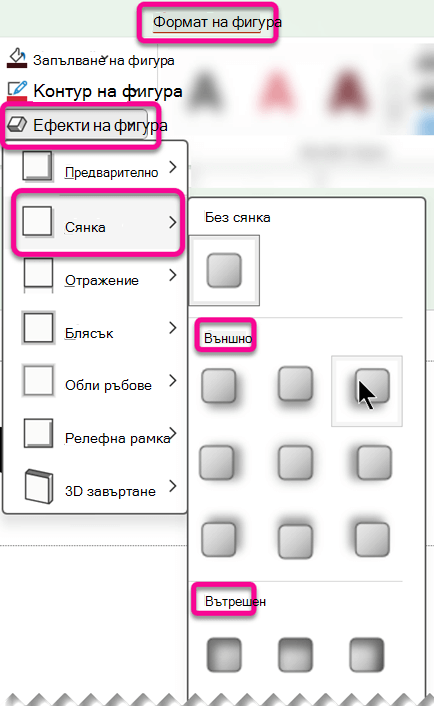
Когато поставите показалеца върху един от ефектите на сянка, той се показва като визуализация на фигурата.
Съвет: За да персонализирате сянката, щракнете върху Опции за сенки в долната част на възможностите за избор на сянка.
-
Изберете текста на WordArt, към който искате да добавите сянка.
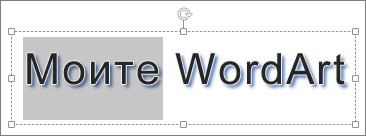
Съвет: В PowerPoint можете също да изберете текст, който не е WordArt, и да приложите падаща сянка към него.
-
В раздела Формат на фигура изберете Текстови ефекти > сянка и след това изберете сянката, която искате.
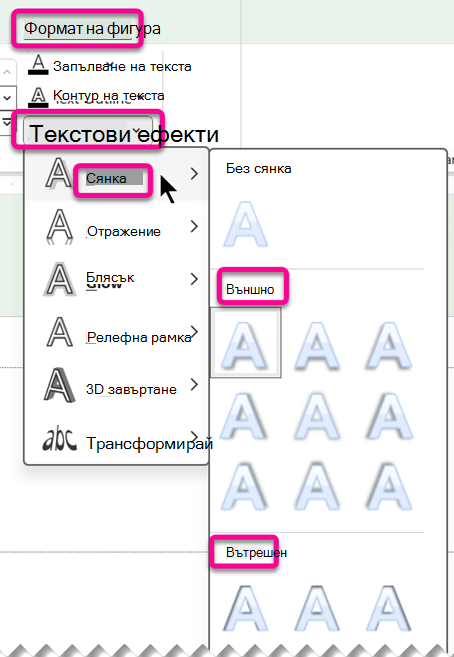
Когато задържите показалеца върху един от ефектите на сянка, той се показва като визуализация на текста.
Съвет: За да персонализирате сянката, щракнете върху Опции за сенки в долната част на възможностите за избор на сянка.
Повече информация за сенките и ефектите
Ключът към прилагането на падаща сянка към фигура или към текст в WordArt е да отидете на правилното място в раздела Инструменти за рисуване – Формат . За фигура отидете на Ефекти на фигура, а за текст отидете на Текстови ефекти.
Изберете заглавие по-долу, за да разгънете раздела и да видите инструкциите:
-
Щракнете върху фигурата.
Съвет: За да добавите сянка към няколко фигури, щракнете върху първата фигура и след това натиснете и задръжте Ctrl, докато щраквате върху другите фигури.
-
В раздела Инструменти за рисуване – Формат щракнете върху Ефекти на фигура > сянка и след това изберете сянката, която искате.
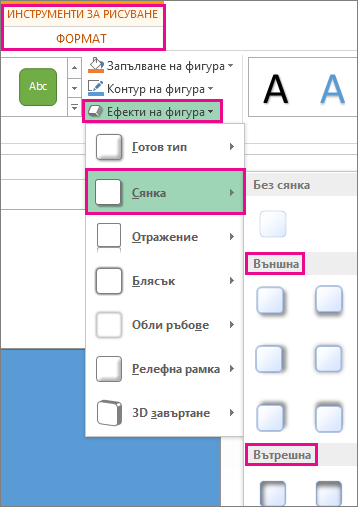
Когато поставите показалеца върху един от ефектите на сянка, той се показва като визуализация на фигурата.
Съвет: За да персонализирате сянката, щракнете върху Опции за сенки в долната част на възможностите за избор на сянка.
-
Изберете текста на WordArt, към който искате да добавите сянка.
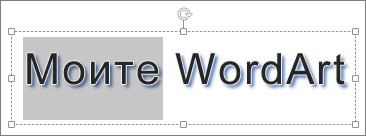
Съвет: В PowerPoint можете също да изберете текст, който не е WordArt, и да приложите падаща сянка към него.
-
В раздела Инструменти за рисуване – Формат щракнете върху Текстови ефекти > сянка и след това изберете сянката, която искате.
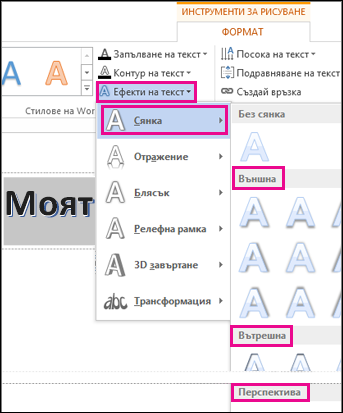
Когато задържите показалеца върху един от ефектите на сянка, той се показва като визуализация на текста.
Съвет: За да персонализирате сянката, щракнете върху Опции за сенки в долната част на възможностите за избор на сянка.
Повече информация за сенките и ефектите
Можете да приложите различни стилове на сянка към обекти, като например фигури, картини или текст, в Word, Excel и PowerPoint в Office for Mac. Опциите за сенки включват външни сенки, вътрешни сенки и перспективни сенки (известни още като падащи сенки). Ключът е да намерите правилните менюта "Формат" и "Ефекти" за типа на обекта, с който работите.
Изберете заглавие по-долу, за да разгънете раздела и да видите инструкциите:
-
Изберете фигурата.
Съвет: За да добавите сянка към няколко фигури наведнъж, щракнете върху първата фигура и след това натиснете и задръжте Shift, докато щраквате върху другите фигури.
-
В раздела Формат на фигура изберете

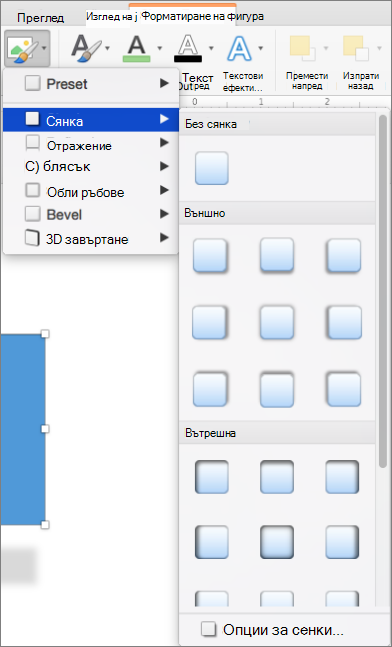
Съвет: За да персонализирате сянката (чрез задаване на опции като прозрачност, размер и цвят), в долната част на менюто Сянка изберете Опции за сенки.
-
Изберете картината.
Съвет: За да добавите сянка към няколко картини наведнъж, изберете първата картина, след което натиснете и задръжте Shift, докато избирате другите картини.
-
В PowerPoint или Excel: В раздела Формат на картина изберете Ефекти на картина, посочете Сянка и след това изберете сянката, която искате.
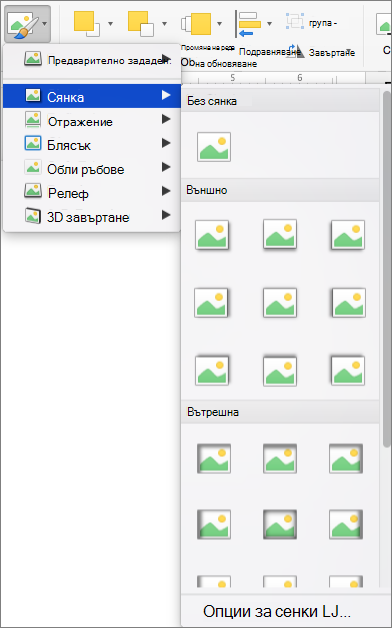
В Word: В раздела Формат на картина изберете

Съвет: За да персонализирате сянката (чрез задаване на опции като прозрачност, размер и цвят), в долната част на менюто Сянка изберете Опции за сенки.
-
Изберете текста на WordArt, към който искате да добавите сянка.
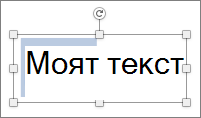
-
В раздела Формат на фигура изберете

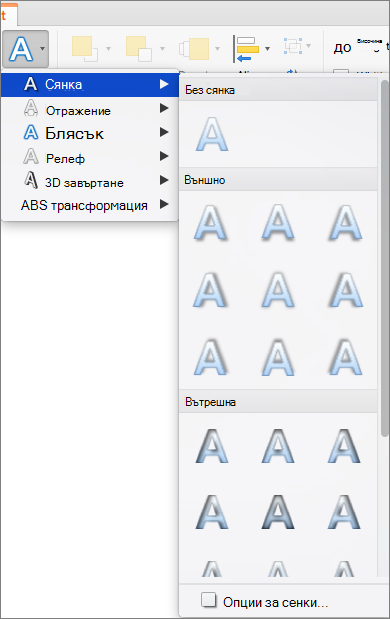
Съвети:
-
За да персонализирате сянката (чрез задаване на опции като прозрачност, размер и цвят), в долната част на менюто Сянка изберете Опции за сенки .
-
Вътрешните и външните ефекти на сянка може да не са видими с много тъмен текст. Опитайте да промените цвета на текста или да приложите стил "Перспективна сянка".
-
Забележки: Само за Word: Ако документът ви е създаден с помощта на по-стара версия на Word, можете да използвате режима на съвместимост. Ето как да добавите сянка, когато документът е в режим на съвместимост:
-
Изберете текста или WordArt, който искате да форматирате.
-
Под Текстови ефекти изберете раздела Текстови ефекти и щракнете върху Сянка.
Ефектите на сянка за текст и фигури не се поддържат в Microsoft 365 за уеб.
Има обаче стилове на фигури, които можете да приложите, които включват мек ефект на сянка:
-
Начертайте фигура и след това я изберете.
-
В раздела Фигура отворете галерията Стилове на фигури , като щракнете върху стрелката в десния край и след това изберете ефект от долния ред на галерията.
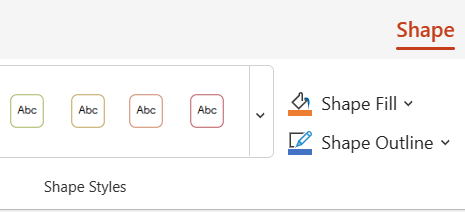
(Фигурите и WordArt са налични в PowerPoint за уеб и Excel за уеб.)










