Можете да добавите таблица към слайд, като я създадете направо в PowerPoint. Можете също да копирате и поставите таблица от Word или Excel.
Не е възможно да конвертирате съществуващ текст в слайд в таблица. Вмъкнете празна таблица, след което добавете текст към нея.

53 секунди
Изберете заглавие по-долу, за да го отворите и да видите подробни инструкции.
-
Изберете слайда, към който искате да добавите таблица.
-
В раздела Вмъкване изберете Таблица.
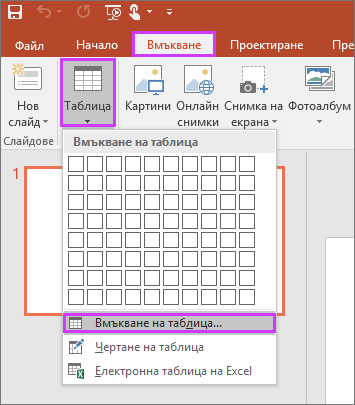
-
В диалоговия прозорец Вмъкване на таблица направете едно от следните неща:
-
Използвайте мишката, за да изберете желания брой редове и колони.
-
Изберете Вмъкване на таблица и въведете число в списъците Брой колони и Брой редове.

-
-
За да добавите текст към клетки в таблицата, щракнете върху клетка и след това въведете вашия текст. След като сте въвели текста, щракнете извън таблицата.
Съвети:
-
За да вмъкнете бързо нов ред в края на таблицата, щракнете в последната клетка от последния ред и натиснете TAB.
-
За да добавите редове или колони, щракнете с десния бутон върху клетка, щракнете върху Вмъкни в минилентата с инструменти и изберете къде искате да вмъкнете реда или колоната.
-
За да изтриете редове или колони, щракнете с десния бутон върху клетка, щракнете върху Изтрий на минилентата с инструменти и изберете какво искате да изтриете.
-
-
В Word щракнете върху таблицата, която искате да копирате, след което отидете на Оформление > Избор > Избор на таблица.
-
В раздела Начало, в групата Клипборд изберете Копирай.
-
Във вашата презентация на PowerPoint изберете слайда, в който искате да копирате таблицата, и след това в раздела Начало, в групата Клипборд щракнете върху Постави.
Съвет: Можете също да копирате и поставяте таблица от вашата презентация на PowerPoint в работен лист на Excel или в документ на Word.
-
За да копирате група от клетки от работен лист на Excel, щракнете в горната лява клетка на групата, която искате да копирате, и след това плъзнете, за да изберете желаните редове и колони.
-
В раздела Начало, в групата Клипборд изберете Копирай.
-
Във вашата презентация на PowerPoint изберете слайда, в който искате да копирате групата клетки, и след това в раздела Начало, в групата Клипборд щракнете върху Постави.
Съвет: Можете също да копирате и поставяте таблица от вашата презентация на PowerPoint в работен лист на Excel или в документ на Word.
Когато вмъкнете електронна таблица на Excel във вашата презентация, тя става вграден OLE обект. Ако промените темата (цветове, шрифтове и ефекти) на презентацията, това няма да актуализира електронната таблица, която сте вмъкнали от Excel. Също така няма да можете да редактирате таблицата с помощта на опциите в PowerPoint.
-
Изберете слайда, в който искате да вмъкнете електронна таблица на Excel.
-
Отидете на Вмъкване > Таблица и след това изберете Електронна таблица на Excel.
-
За да добавите текст към клетка в таблица, щракнете върху клетката и след това въведете вашия текст.
След като сте въвели текста, щракнете извън таблицата.
Съвет: За да редактирате електронната таблица на Excel, след като сте отменили избирането й, щракнете двукратно върху таблицата.
След като добавите таблица към вашата презентация, можете да използвате инструментите за таблица в PowerPoint, за да извършвате промени във форматирането, стила или други типове в таблицата. За да научите как да редактирате това, което сте добавили към вашата презентация на PowerPoint, вижте Промяна на облика на таблица.
Вж. също
Вмъкване на таблица
-
Изберете слайда, в който искате да добавите таблица.
-
В раздела Вмъкване щракнете върху Таблица.
-
В менюто Вмъкване на таблица направете едно от следните неща:
-
Преместете курсора над мрежата, докато не осветите желания брой колони и редове, след което щракнете, за да вмъкнете таблицата.
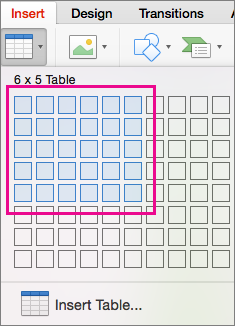
-
Щракнете върху Вмъкване на таблица и след това въведете число в полетата Брой колони и Брой редове .
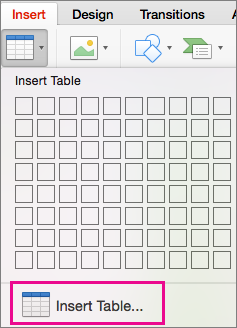
-
-
За да добавите текст към клетки на таблица, щракнете върху клетка и след това въведете текста. След като сте въвели текста, щракнете извън таблицата.
Съвети:
-
За да вмъкнете бързо нов ред в края на таблицата, щракнете в последната клетка от последния ред и натиснете TAB.
-
За да добавите колони или редове, Ctrl+щракване или щракване с десния бутон върху клетка, посочете Вмъкване и след това изберете опция.
-
За да изтриете редове или колони, Ctrl+щракване или щракване с десния бутон върху клетка, посочете Изтрий и след това изберете опция.
Можете да добавите таблица към слайд, като я създадете направо в PowerPoint за уеб. Можете също да копирате и поставяте от Word за уеб, Outlook в уеб или настолните приложения на Office (Word, ExcelPowerPoint ).
Изберете заглавие по-долу, за да го отворите и да видите подробни инструкции.
-
Изберете слайда, към който искате да добавите таблица.
-
В раздела Вмъкване изберете Таблица.
-
В падащата мрежа използвайте мишката, за да изберете желания брой редове и колони.
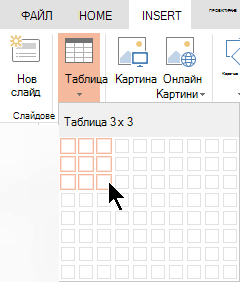
Към слайда се добавя празна таблица.
-
За да добавите текст към клетки в таблицата, щракнете върху клетка и след това въведете вашия текст. След като сте въвели текста, щракнете извън таблицата.
-
За да вмъкнете бързо нов ред в края на таблицата, щракнете в последната клетка от последния ред и натиснете TAB.
-
За да добавите редове или колони, щракнете с десния бутон върху клетка, щракнете върху Вмъкни в минилентата с инструменти и изберете къде искате да вмъкнете реда или колоната.
-
За да изтриете редове или колони, щракнете с десния бутон върху клетка, щракнете върху Изтрий на минилентата с инструменти и изберете какво искате да изтриете.
-
-
В Word за уеб щракнете върху таблицата, която искате да копирате, и след това отидете на Оформление > Изберете > Избор на таблица.
-
В раздела Начало, в групата Клипборд изберете Копирай.
-
Във вашата PowerPoint за уеб презентация изберете слайда, в който искате да копирате таблицата, и след това в раздела Начало , в групата Клипборд щракнете върху Постави.
Съвет: Можете също да копирате и поставите таблица от вашата PowerPoint за уеб презентация в Word за уеб документ.
Можете да копирате група от клетки или цял работен лист от Excel за уеб в PowerPoint за уеб.










