За да добавите текст към пространството си, използвайте уеб частта за текст. След това можете да го форматирате и да добавяте действия, за да направите текста интерактивна.
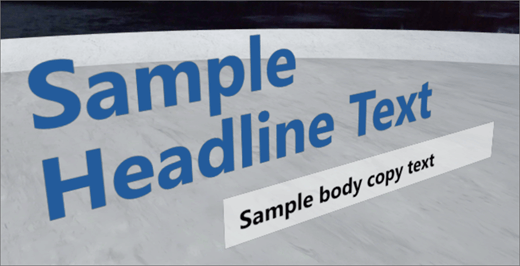
Добавяне и форматиране на текст
-
Ако все още не сте в режим на редактиране, щракнете върху Редактиранев горния десен ъгъл на вашата разредка.
-
На платното изберете оградената + икона.
-
В лентата с инструменти на уеб частта изберете текст.
-
Щракнете, за да разположите уеб частта където и да е върху структурата (под).
-
В екрана със свойства отдясно въведете своя текст в текстовото поле.
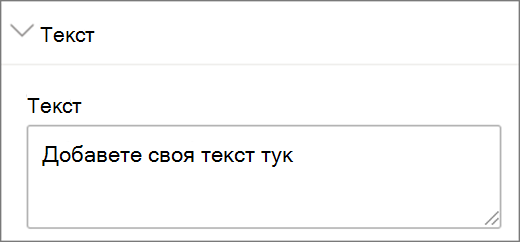
-
Форматирайте текста с помощта на теглото на шрифта, размера на текста, подложката, Редовата разредкаи настройките за хоризонтално подравняване .
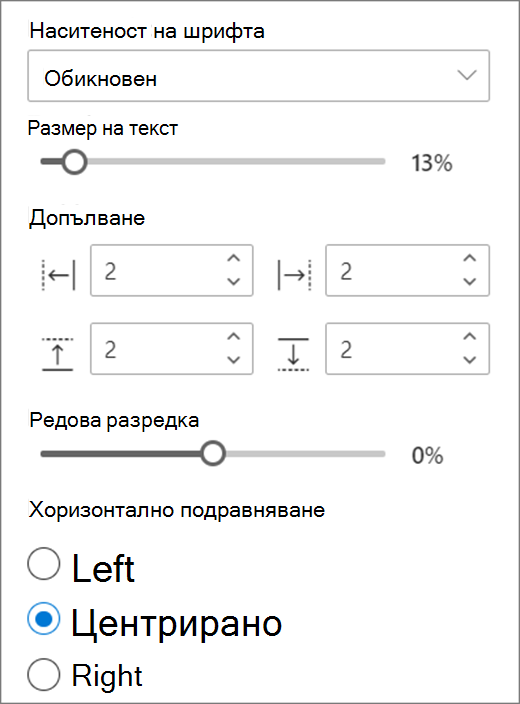
-
Изберете своите предпочитания за рамка (фон на текста):
-
Ако искате фон зад текста, изберете Покажи рамката за текст.
-
Ако искате текстовата рамка да се преоразмерява самостоятелно, въз основа на вашия текстов запис, изберете Преоразмери височината на рамката, за да се побере в текста. Ако искате ръчно да зададете височината и ширината на рамката, независимо от текста, не го избирайте.
-
В рамката изберете предпочитанията си за радиус на рамката, цвят на фона на рамкатаи вертикално подравняване на текста.
-
-
Ако искате подиумът да се показва под текста, изберете Покажи подиума. Като използвате височинатаот плъзгача на подиума , можете да зададете разстоянието между текста и подиума.
-
Когато сте готови, изберете Запиши като чернова или, ако сте готови да направите промените видими за всеки, който има достъп до пространството, изберете Публикувай.
Забележка: За насоки за оразмеряване и поставяне на уеб части вижте Добавяне и използване на уеб части в пространство на SharePoint.
Добавяне на действия към текст
Ако желаете, можете да направите уеб частта за текст интерактивна, като добавите действия. Например можете да възпроизведете звук, когато някой избере уеб частта. Действията се задават, докато редактирате уеб частта, и влизате в сила, след като запишете пространството си като чернова или го публикувате.
-
Докато редактирате, изберете уеб частта за текст и след това изберете иконата на молив . Отваря панела за свойства. Превъртете надолу до actions.
-
Изберете Add Action.
-
Когато изберете уеб частта, се случва действието при активиранеaction .
-
Когато щракнете с десния бутон (Mouse) или Long presss (контролер), се появяват още действия .
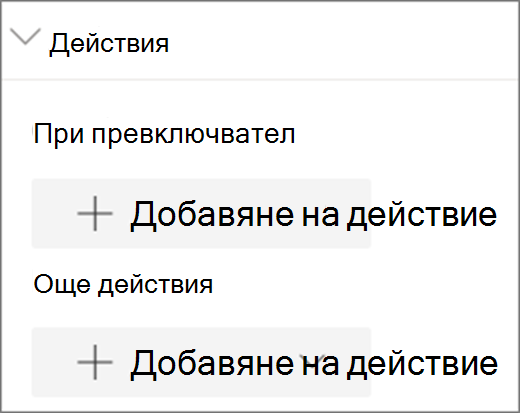
Забележка: За да конфигурирате още действия, изберете Add Actionи след това изберете ... (многоточие). За да подредите повторно действията, плъзнете ги в реда, който искате.
-
За действие за превключвател при активиране или още действияизберете една от следните опции:
-
Проверете: доближава уеб частта.
-
Връзка към друго място: отваря свързана SharePoint разредка.
-
Възпроизвеждане на аудио: възпроизвежда прикачен аудиофайл.
-
Свързване към страница или елемент: отваря свързан елемент, като например страница на SharePoint или публичен уеб сайт.
-
-
За да изпробвате вашите действия, изберете Запиши като чернова или Публикувай.










