Добавяне на хипервръзка към слайд
Най-бързият начин да създадете основна уеб хипервръзка в слайд на PowerPoint е да натиснете клавиша Enter, след като да въведете адреса на съществуваща уеб страница (като напр. http://www.contoso.com).
Можете да създадете връзка към уеб страница, към нов документ или към място в съществуващ документ или можете да започнете съобщение до имейл адрес.

48 секунди
Връзка към уеб сайт
-
Изберете текста, фигурата или картината, които искате да използвате като хипервръзка.
-
Изберете Вмъкване > Хипервръзка.
-
Изберете Съществуващ файл или уеб страница и добавете:
-
Текст за показване: Въведете текста, който искате да се показва като хипервръзка.
-
Екранно пояснение: Въведете текста, който искате да се показва, когато потребител задържи курсора върху хипервръзката (по желание).
-
Текуща папка, Прегледани страници или Последни файлове: Изберете къде искате да сочи връзката.
-
Адрес: Ако още не сте избрали местоположението по-горе, вмъкнете URL адреса на уеб сайта, към който искате да сочи връзката.
Ако създадете връзка към файл на компютъра си и преместите своята презентация на PowerPoint на друг компютър, трябва също така да преместите всички свързани файлове.
-
4. Изберете OK.
-
Свързване към място в документ, нов документ или имейл адрес
-
Изберете текста, фигурата или картината, които искате да използвате като хипервръзка.
-
Изберете Вмъкване > Хипервръзка и изберете опция:
-
Поставяне в този документ: Създаване на връзка към определен слайд в презентацията ви.
-
Създаване на нов документ: Създаване на връзка от вашата презентация към друга презентация.
-
Имейл адрес: Създаване на връзка, така че показаният имейл адрес да отвори имейл програма на потребителя.
-
-
Попълнете Текст за показване, Екранното пояснение и мястото, към което искате да сочи връзката.
-
Изберете OK.
Промяна на цвета на хипервръзка
Можете да промените цвета на хипервръзка, ако желаете. Ако искате да промените показването на текста на връзката, щракнете с десния бутон върху нея и изберете Редактиране на връзка.
-
Избиране на хипервръзката, чийто цвят искате да смените.
-
В раздела Начало на лентата изберете стрелката надолу до Цвят на шрифта, за да отворите менюто с цветове.
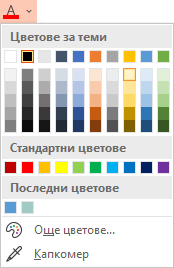
-
Изберете желания цвят за хипервръзката.
Тестване на хипервръзката
След като вмъкнете връзката, можете да я тествате (в нормален изглед), като щракнете с десния бутон върху хипервръзката и изберете Отвори хипервръзката.
Показване и връщане
Полето Покажи и върни е в сиво, освен ако не се свързвате към шоу по избор във вашата презентация.
Ако сте абонат наMicrosoft 365 и искате да използвате функция като "Показване и връщане", щракнете тук, за да прочетете за свързването към друг слайд с помощта на "Увеличение" за PowerPoint и вижте функцията "Изберете за връщане", обсъдена близо до края на тази статия.
Вж. също
Премахване на подчертаването от текста на хипервръзка
Промяна на цвета на текста на хипервръзка в цялата презентация
Маркиране на слайд с показалец и връзка към него от друго място в презентацията
Най-бързият начин да създадете основна уеб хипервръзка в слайд на PowerPoint е да натиснете клавиша Enter, след като да въведете адреса на съществуваща уеб страница (като напр. http://www.contoso.com).
Можете да създадете връзка към уеб страница, да създадете връзка към друго място във вашата презентация, да отворите друга презентация или да започнете съобщение до имейл адрес.
2016
Изберете заглавие по-долу, за да го отворите и да видите подробни инструкции.
Свързване към уеб страница
-
В нормален изглед изберете текста, фигурата или картината, които искате да използвате като хипервръзка.
-
В раздела Вмъкване щракнете върху Хипервръзка.
Показва се диалоговият прозорец Вмъкване на хипервръзка.
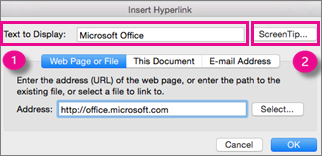
1 – текст за показване: Свързаният текст в документа.
2 – екранно пояснение: Текстът, който се показва, когато посочите с мишката свързания текст в слайда.
-
Въведете текста уеб адреса в полето Адрес. (Пример: https://www.contoso.com)
Промяна на цвета на хипервръзка
Тази нова функция е налична в PowerPoint 2016 for Mac версия 16.14.18061000. Намерете своята версия на Office
-
Избиране на хипервръзката, чийто цвят искате да смените.
-
В раздела Начало на лентата изберете стрелката надолу до Цвят на шрифта, за да отворите менюто с цветове.
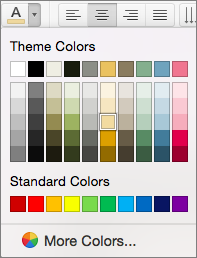
-
Изберете желания цвят за хипервръзката.
-
В диалоговия прозорец Вмъкване на хипервръзка щракнете върху Този документ.
-
Под Изберете място в този документ щракнете върху слайда, към който искате да се свържете.
-
В диалоговия прозорец Вмъкване на хипервръзка щракнете върху Уеб страница или файл.
-
Щракнете върху Изберете и след това щракнете върху презентацията или файла, към които искате да се свържете.
Забележка: PowerPoint за macOS не може да създаде връзка към определен слайд в друга презентация.
-
В диалоговия прозорец Вмъкване на хипервръзка щракнете върху Имейл адрес.
-
В полето Имейл адрес въведете имейл адреса, към който искате да направите връзка, или в полето Последно използвани имейл адреси щракнете върху имейл адрес.
-
В полето Тема въведете темата на имейл съобщението.
2011
Изберете заглавие по-долу, за да го отворите и да видите подробни инструкции.
-
Изберете текста или обекта, който искате да направите хипервръзка.
-
В раздела Начало, под Вмъкване щракнете върху Текст, след което щракнете върху Хипервръзка.
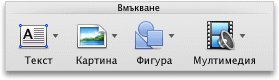
-
В полето Връзка към въведете уеб адреса.
Забележка: За да създадете връзка към определено местоположение на уеб страница, щракнете върху раздела Уеб страница и след това под Котва следвайте инструкциите.
Можете да добавите текст или обект като хипервръзка, която отваря определен слайд в презентация на PowerPoint или слайдшоу по избор. Можете също да създадете връзка към документ на Word, работна книга на Excel, файл или имейл адрес.
-
Изберете текста или обекта, който искате да направите хипервръзка.
-
В раздела Начало, под Вмъкване щракнете върху Текст, след което щракнете върху Хипервръзка.
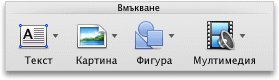
-
Щракнете върху раздела Документ или Имейл адрес за вида на хипервръзката, която искате да вмъкнете.
-
Следвайте инструкциите, за да създадете връзка.
Забележка: Хипервръзката е активна в изглед "Слайдшоу".
Можете да се свържете към различни места в презентация, като първия слайд, последния слайд, следващия слайд или заглавията на слайдовете.
-
Изберете текста или обекта, който искате да направите хипервръзка.
-
В раздела Начало, под Вмъкване щракнете върху Текст, след което щракнете върху Хипервръзка.
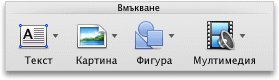
-
Щракнете върху раздела Документ и след това под Котва щракнете върху Намери.
-
Изберете мястото в документа, към което искате да се свържете.
Забележка: Хипервръзката е активна в изглед "Слайдшоу".
Шоуто по избор с хипервръзка е бърз начин да достигнете до други шоута по избор от основната си презентация. Можете също да създадете слайд със съдържание, от което да се свързвате. Проектирането на вашата презентация по този начин ви позволява да се придвижвате от слайда със съдържание до различни раздели от вашата презентация, така че можете да изберете кой раздел да покажете на вашата аудитория в определен отрязък от време. Инструкциите по-долу обясняват как да създадете едно или повече шоута по избор и след това да добавите хипервръзка от основната презентация към шоутата по избор.
Забележка: Ако искате да създадете хипервръзка от една презентация към напълно различна презентация, можете да добавите хипервръзка към другия документ. За повече информация вижте Създаване, редактиране или премахване на хипервръзка.
-
Отворете презентацията, която искате да използвате, за да създадете шоу по избор с хипервръзка.
-
В раздела Слайдшоу, под Изпълнение на слайдшоуто щракнете върху Слайдшоута по избор, след което щракнете върху Редактиране на шоута по избор.

-
Щракнете върху Създай.
-
От Слайдове в презентацията изберете слайдовете, които искате да включите в шоуто по избор, след което щракнете върху командата Добави.
Съвет: За да изберете няколко последователни слайда, щракнете върху първия слайд и след това задръжте натиснат клавиша SHIFT, докато щраквате върху последния слайд, който искате да изберете. За да изберете няколко непоследователни слайда, задръжте натиснат клавиша COMMAND, докато щраквате върху всеки слайд, който искате да изберете.
-
За да промените реда, в която се появяват слайдовете, в Слайдове в шоуто по избор щракнете върху даден слайд, след което щракнете върху


-
Въведете име в полето Име на презентацията и след това щракнете върху бутона OK. За създаване на допълнителни шоута по избор от слайдове във вашата презентация повторете стъпки от 2 до 6.
-
За да създадете хипервръзка от основната презентация към поддържащото шоу по избор, изберете текста или обекта, който искате да представлява хипервръзката. Можете също да създадете съдържание и хипервръзка от всеки текстов запис, като начин да се придвижвате между вашите шоута по избор. За целта вмъкнете нов слайд в презентацията, въведете съдържание и след това създайте връзка от всеки запис.
-
В раздела Слайдшоу, под Настройка щракнете върху Настройки на действия.

-
В диалоговия прозорец Настройки на действия изберете как да се инициира действието, като направите едно от следните неща:
-
Изберете хипервръзката, която искате да промените.
-
В менюто Вмъкване щракнете върху Хипервръзка.
-
Направете желаните промени.
-
Изберете текста или обекта, представящ хипервръзката, която искате да премахнете.
-
В раздела Начало, под Вмъкване щракнете върху Текст, щракнете върху Хипервръзка, след което щракнете върху Премахване на връзка.
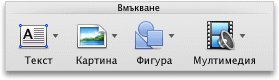
Вж. също
Маркиране на слайд с показалец и връзка към него от друго място в презентацията
-
Осветете текста, който искате да бъде хипервръзка.
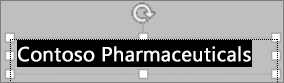
-
В раздела Вмъкване щракнете върху Хипервръзка.
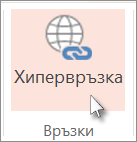
Отваря се диалоговият прозорец Връзка.
-
В полето Текст за показване въведете текста, който искате да се вижда в слайда за хипервръзката.
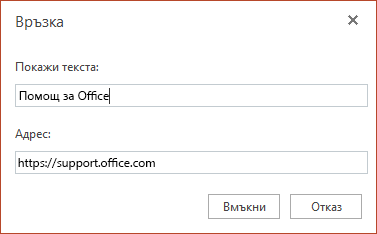
-
Въведете текста уеб адреса в полето Адрес. (Пример: https://www.contoso.com)
-
Изберете Вмъкване.
-
За да тествате хипервръзката, изберете раздела Слайдшоу на лентата и след това изберете Изпълнение от началото.
(Ако сте изключили опростената лента, нямате раздел Слайдшоу ; вместо това използвайте раздела Изглед , за да стартирате слайдшоу.)
Забележки:
-
Можете също да създадете хипервръзка към имейл адрес. Вместо да въвеждате уеб адреса в полето Адрес (стъпка 4 по-горе), въведете mailto:// , последвано от пълния имейл адрес.
Вмъкване на хипервръзка
-
В слайда докоснете мястото, където искате да добавите връзката.
-
В раздела Вмъкване на лентата изберете Връзка.
-
Изберете Вмъкване на връзка.
Или: Можете да създадете връзка към последен уеб адрес или наскоро отварян файл, като изберете елемента от списъка Последни елементи, който се появява.
-
В полето Текст за показване въведете текста, който ще бъде хипервръзката.
-
В полето Адрес въведете адреса, към който искате да се свържете. (Пример: https://www.contoso.com)
-
Изберете Вмъкване.
Промяна на цвета на хипервръзка
|
|
-
Избиране на хипервръзката, чийто цвят искате да смените.
-
В раздела Начало на лентата докоснете Цвят на шрифта, за да отворите менюто с цветове.

-
Докоснете желания цвят за хипервръзката.
Вмъкване на хипервръзка
-
В слайда докоснете мястото, където искате да добавите връзката.
-
В раздела Вмъкване на лентата изберете Връзка.
-
Изберете Вмъкване на връзка.
Или: Можете да създадете връзка към последен уеб адрес или наскоро отварян файл, като изберете елемента от списъка Последни елементи, който се появява.
-
В полето Текст за показване въведете текста, който ще бъде хипервръзката.
-
В полето Адрес въведете адреса, към който искате да се свържете. (Пример: https://www.contoso.com)
-
Изберете Вмъкване.
Промяна на цвета на хипервръзка
-
Избиране на хипервръзката, чийто цвят искате да смените.
-
В раздела Начало на лентата докоснете стрелката до Цвят на шрифта, за да отворите менюто с цветове.

-
Докоснете желания цвят за хипервръзката.
Вмъкване на хипервръзка
-
В слайда въведете текста, който искате да превърнете в хипервръзка.
-
Изберете текста.
-
В раздела Вмъкване на лентата изберете Връзка.
-
Изберете Вмъкване на връзка.
Или: Можете да създадете връзка към наскоро отварян файл, като го изберете от списъка Последни елементи, който се появява.
-
В диалоговия прозорец, който се отваря, в полето Адрес въведете адреса, към който искате да се свържете. (Пример: https://www.contoso.com)
-
Изберете Вмъкване.
Промяна на цвета на хипервръзка
-
Избиране на хипервръзката, чийто цвят искате да смените.
-
В раздела Начало на лентата докоснете стрелката до Цвят на шрифта, за да отворите менюто с цветове.

-
Докоснете желания цвят за хипервръзката.











