В Outlook флаговете не са асоциирани с цветове по проект. За да свържете цвят с маркиран с флаг елемент, трябва да присвоите цветна категория на маркирания с флаг елемент. За да присвоите цвят на елемент, маркиран с определен критерий, като например "Важно", свързвате елемента с цветна категория, която създавате за този конкретен критерий. Можете например да създадете цветна категория, наречена Важна , и да свържете червения цвят с нея. След това можете да присвоите цветната категория на елемента, маркиран с флаг като Важен.
Цветът на присвоената категория се показва във вашата папка Входящи или други изгледи на таблица до колоната Състояние на флага , така че можете бързо да сканирате маркираните с флаг категоризирани елементи.
Създаване на нова цветна категория
Освен ако не искате да свържете съществуваща цветна категория с флаг, трябва първо да създадете цветна категория за вашата цел, да й дадете име и цвят, които имат смисъл за вас, и след това да присвоите категорията на маркирания с флаг елемент.
-
На лентата с инструменти щракнете върху Категоризиране

-
Щракнете върху Всички категории.
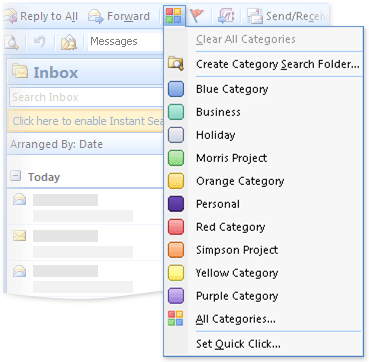
Забележка: Ако не виждате командата Всички категории , щракнете върху бутона Разгъни

-
Щракнете върху Създай.

-
В полето Име въведете името за новата цветна категория.
-
В списъка Цвят изберете цвят и след това щракнете върху OK.
Избирането на клавишна комбинация в списъка "Клавишна комбинация " не е задължително.
Присвояване на цветна категория на маркиран с флаг елемент
-
В който и да е изглед "Поща" или "Контакти" изберете маркиран с флаг елемент.
-
На лентата с инструменти щракнете върху Категоризиране

-
В менюто Категоризиране щракнете върху цветната категория, която искате да присвоите на елемента.
-
Ако не виждате цветната категория в менюто, щракнете върху Всички категории.
Забележка: Ако не виждате командата Всички категории , щракнете върху бутона Разгъни

-
Поставете отметка в квадратчето до цветната категория, която искате да присвоите на елемента.
-
Щракнете върху OK.
Цветът се показва във всеки елемент, на който присвоявате цветната категория, и се появява в колона във вашата папка "Входящи" за лесно сканиране. По подразбиране колоната Категории се показва до колоната Състояние на флага .
Използване на цветни категории за идентифициране на елементи
Цветните категории са подобрени, за да предоставят редица начини за идентифициране и свързване на елементи. Можете да присвоите цветни категории на всички елементи в Outlook, а не само имейл съобщения и контакти. След като категоризирате елемент, можете да проследявате и организирате всички повторения на елемента в Outlook. Можете също да използвате категория "бързо щракване", за да присвоите цветна категория по подразбиране с едно щракване в папката "Входящи" или в други изгледи на таблица.
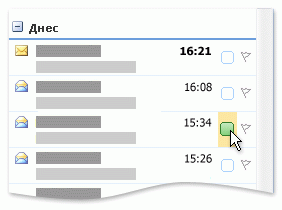
Цветовете за цветните категории се показват в колоната Категории , до колоната Състояние на флага , за по-голяма видимост.










