Забележка: Бихме искали да ви осигурим най-новото помощно съдържание възможно най-бързо на вашия собствен език. Тази страница е преведена чрез автоматизация и може да съдържа граматически грешки и несъответствия. Нашата цел е това съдържание да ви бъде полезно. Можете ли да ни кажете дали информацията е била полезна за вас, в дъното на тази страница? Ето статията на английски за бърза справка.
Цифров подпис е електронен еквивалент на вашия ръкописен подпис на отметка, кредитни карти такса дългия или договор, но е още по-добре от написани подпис. Когато добавите цифров подпис към Microsoft Office InfoPath 2007 формуляр, подписа се правят невалидни ако информацията е променена от всеки, но вие.
Тази статия описва как да добавите цифров подпис към Office InfoPath 2007 формуляри за браузър, който е създаден да я приемете. Тъй като добавяне на цифров подпис към формуляр, разрешен за браузър изисква уеб браузър, който поддържа ActiveX, трябва да използвате Windows Internet Explorer, за да изпълните тази задача.
Важно: Ако търсите информация за това как да разрешите цифрови подписи за формуляри за браузър проектант на шаблон на формуляр, се отнася за следните теми:
Ако са попълване на формуляр и искате да знаете как да добавите вашия цифров подпис, прочетете тази статия. За повече информация за цифровите подписи вижте темата Въведение в цифровите подписи.
Добавяне на цифров подпис към формуляр
Преди да можете да добавите цифров подпис към формуляр, трябва да имате цифров сертификат. Цифров сертификат е като тайна код, възложена на вас. Вие сте единственият човек, който може да присвоите код към формуляр, така че когато направите, кодът е Вашият цифров подпис. (Не е нужно да запомните сложен код. Ще видите как работи скоро.)
Цифрови сертификати може да бъде издадена от ИТ отдел във вашата организация или може да се наложи да получите такъв от търговски сертифициращ орган, като VeriSign. Консултирайте се с вашия ИТ отдел да разберете как да получите вашия сертификат.
Можете да добавите цифров подпис към всеки формуляр на InfoPath, който е бил проектиран с цифрови подписи, които са разрешени. За да определите дали са разрешени цифрови подписи за формуляр, потърсете връзка, която казва Щракнете тук, за да подпишете тази секция.
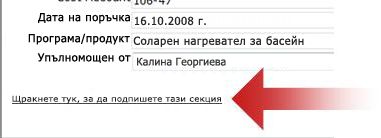
Забележки:
-
Можете да влезете формуляри за браузър на компютър, трябва да инсталирате две добавки, които са ActiveX контроли, които са необходими за добавяне на подпис. Тъй като тази задача изисква браузър, който поддържа ActiveX, трябва да използвате Windows Internet Explorer, когато добавяте подпис към формуляр, разрешен за браузър.
-
Тази статия се говори за формулярите за отворите в уеб браузър. Можете също да добавите цифров подпис към формуляр, който отваряте в InfoPath, но стъпките са различни от описаните тук.
-
Отворете формуляра и добавете исканата информация.
Забележка: Първия път се опитате да влезете формуляр, разрешен за подпис на компютър, ще получите подкана да инсталирате две добавки, които са ActiveX контроли. Тези добавки са необходими за добавяне на подпис. Следвайте инструкциите в диалоговия прозорец, който се появява да инсталирате контролите. Когато контролата е инсталиран, ще се отвори формуляр. За да можете да влезете този формуляр, трябва да активирате две Windows Internet Explorer добавки. Щракнете върху информационната лента в диалоговия прозорец и след това щракнете върху изпълнение на ActiveX контролата , за да активирате всяка добавка.
-
Когато сте готови да подпишете формуляра, щракнете върху Щракнете тук, за да подпишете тази секция.
Забележка: Вашият цифров подпис се отнася за само един раздел на формуляра, не целия формуляр. Може да има допълнителни връзки за подписване на други раздели.
-
Ако видите съобщение, че формулярът съдържа промени, които трябва да се обработват, преди да може да бъде подписан, щракнете върху OK , за да го затворите.

-
Диалоговия прозорец, който се появява показва снимка на формуляра. Преглед на информацията, за да се уверите, че формулярът е правилен. Ако информацията, която не е правилен, щракнете върху Отказ, за да коригирате формуляра и след това започнете отначало в стъпка 2.
Забележка: Ако този диалогов прозорец не се показва автоматично, щракнете върху Щракнете тук, за да подпишете тази секция отново.
-
Когато информацията е правилна, щракнете върху избор на сертификат.
-
В списъка, който се появява изберете сертификата, който искате да използвате за влизане на формуляра и след това щракнете върху OK.
-
Превъртете до долната част на диалоговия прозорец подписване – уеб страница и поставете отметка в квадратчето ли сте проверили това съдържание, преди да подпишете .
-
Щракнете върху бутона за влизане .
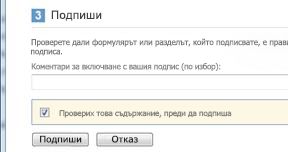
-
Когато сте влезли успешно формуляра, ще видите секция в долната част на формуляра, който казва: валиден подпис - подписано от вашето име, последвано от датата и часа информацията за кога сте се записали формуляра.
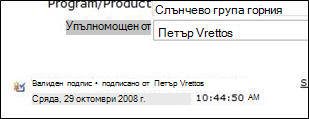
Информацията в секцията подписано сега е само за четене. Нито вие, нито някой друг да го промените, докато е приложен цифров подпис.
Ако трябва да направите промени, можете да премахнете вашия цифров подпис, направите промяната и влезте отново секцията. Никой друг да премахнете вашия цифров подпис.










