Важно: Тази статия е преведена машинно – вижте отказа от отговорност. Английската версия на тази статия за справка можете да намерите тук .
Можете да добавите сесия за въпроси и отговори към вашия Излъчване на събрание на Skype. Чрез добавяне на Q & сесия към вашето събрание, можете да разрешите на участниците да участват чрез задаване на въпроси, публикуване на коментари и получаване на отговори от модератор. Представящите и другите участници могат да четат публикации, тъй като те идват и да им отговаряте в реално време. Това позволява и за събрание на динамично съдържание, защото представящ може да бъдете уведомявани, независимо дали има нужда от повече изработване или изясняване.
Добавяне на сесия за Q & A
-
Отидете до Портал за излъчване на събрание на Skype.
-
Влезте с вашия акаунт в училище или на работа (напр. seanc@contoso.com).
-
Изберете събрание или събитие, в която ще добавяте сесия за въпроси и отговори.
-
Щракнете върху Персонализиране.
-
Определите къде искате Q & сесия, за да се покаже, или вдясно на видеоплейъра (щракнете върху десния панел приложение) или под нея (щракнете върху долния панел приложение).
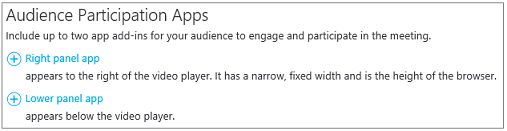
-
В Изберете приложениещракнете върху Q & A.
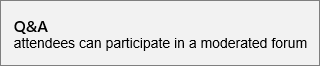
-
В горния десен ъгъл на страницата щракнете върху Готово.
Разпространение на връзката към Q & панел на модератори
В момента няма автоматизирана функция да разпространите връзката към Q & панел на модератори. Използвайте този метод, за да предоставите модератори достъп до модератор панел за въпроси и отговори.
-
В страницата на подробни данни за събрание , в раздела на страницата Настройки за участник щракнете с десния бутон Отвори Q & A.

-
Изберете Копирай пряк път , за да копирате връзката в клипборда.
-
Изпратете връзка към модераторите за това събрание по имейл.
Отворете Q & панел на модератор
Q & A модератор панел е отделно приложение, което стартира в рамките на браузъра. Може да се стартира независимо от Излъчване на събрание на Skype.
-
На страницата на подробни данни за събрание , в раздела участник страницата Настройки щракнете върху Отвори Q & A.

Забележка: Организаторът може да изпрати ви връзка към Q & A модератор панел в имейл, в който случай можете просто да щракнете върху връзката в имейл, за да получите достъп до панела.
-
Q & A модератор панел се отваря като отделна заявка в браузъра.
Направи едно съобщение
Модераторът има възможност да се направят съобщения, които са видими за всички участници.
-
В Q & модератор панел въведете приветствие или съобщение.
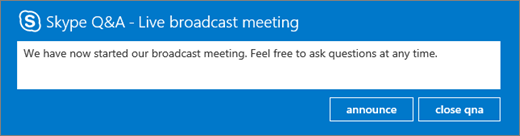
-
Щракнете върху обяви , за да поканите участници, за да използвате функция за въпроси и отговори.
Съобщението ще бъдат видими за всички участници, които са се присъединили към излъчване на събрание.
Излъчване въпроси и отговори на всички участници
Потребителите могат да задават въпроси като въвеждане на въпрос в Q & A събрание панел и щракнете върху помолете. Модераторът има опция, за да направите всички въпроси и отговори видими за всички участници в събранието.
-
Участник въпроси са видими в Q & панел на модератор.

Щракнете върху излъчване , за да направите въпроса видим за всички участници.
-
Щракнете върху Добавяне на отговор , за да включите категоричен отговор на въпроса, ще бъдат видими за всички участници.
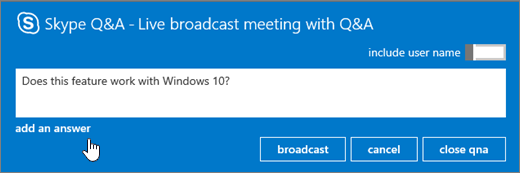
-
Въведете отговор на въпроса и след това щракнете върху излъчване да направите въпрос и отговор видим за всички участници.
Отговори на въпроси в частни
Потребителите могат да задават въпроси без да разкриете своята самоличност чрез щракване върху помолете анонимно в Q & панел. Участник въпроси, които не са видими за останалите участници, те могат да се виждат само от Q & A модератори. По подразбиране отговор от модератор ще бъдат видими само за участник, който въпроса (в частни въпрос).
-
За да отговорите на въпрос директно на участника, щракнете върху отговор, въведете отговор и след това щракнете върху Изпрати.
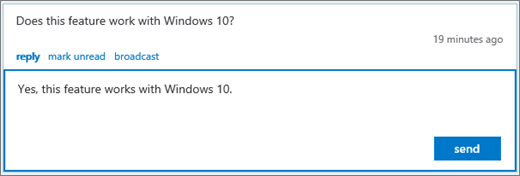
Отговорът ще бъдат видими само за участника.
-
Въпроса е маркирано като прочетено и отговорът е показана в общ преглед на модератор.
Работа на Q & A сесия с повече от един модератор
Ако повече от един модератор изпълнява въпроси, е важно да се обръща внимателно да четете или не чете кои въпроси. Въпроси, които са непрочетени се вижда от всички модератори и това е възможно две модератори ще поеме същия въпрос. Ако въпрос не били ръчно маркирани като прочетени, ще остане непрочетено въпроса, докато отговорът да бъде изпратен (лично отговор или излъчване). Следователно модератори първо трябва да маркирате елемент искат да отговори като прочетени. Те винаги да го върнете на опашката чрез маркиране като непрочетено.
Поле въпроси с няколко модератори
-
Намиране на въпрос, който искате да отговорите и щракнете върху прочетете.
-
Изберете излъчване или отговор.
-
Съставете отговора и след това го изпратете.
-
Ако решите да не отговаря на въпрос:
-
Щракнете върху Отказ, излъчване, или щракнете върху отговор отново, за да затворите прозореца на съобщението отговор , в зависимост от типа на отговора, те първоначално е избран.
-
Щракнете върху Маркирай като непрочетени, което поставя въпроса обратно в опашката.
-
Използване на изгледи на модератор
Има три модератор изгледи, можете да използвате в Q & панел на модератор.
-
Най-горе Горната излъчено отговори се базират на гласове от участници и модератори. Излъчено отговор ще има сърце бутон (

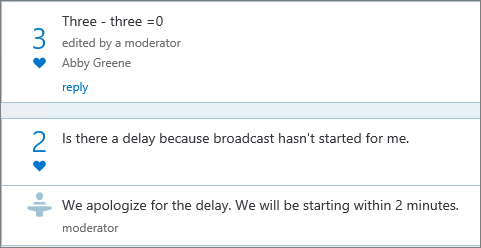
-
Всички Този изглед показва всички въпроси и отговори, както и всички съобщения.
-
Непрочетени Този изглед показва само непрочетените въпроси.
Определя най-важни въпроси
Да запазите участниците да пита едни и същи въпроси отново и отново (както и по-малко въпроси за модератор на екрана чрез), модераторът да излъчвате въпроси на участниците, без да отговаряте. По този начин, участниците да видите въпросите, на които са били поканени и да "харесване" въпрос като щракнете върху бутона сърце (
-
Модераторът преценява аудиторията интерес въпрос чрез наблюдение на броя на харесванията.
-
Модераторът отговаря на най-важни въпроси или насочва най-важни въпроси на представящия.
-
Когато модератор получава отговор от представящия, модераторът да добавите отговора като отговор на излъчено въпрос.
Затворете сесия за въпроси и отговори
В края на излъчване на събрание модераторът да затворите сесия за въпроси и отговори. Също така е възможно да временно да затворите на Q & сесия по време на събранието и да го отворите по-късно.
-
Щракнете върху Затвори Яна.
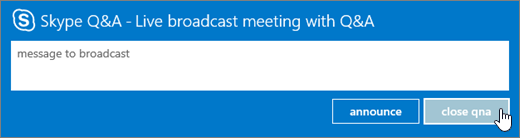
-
Q & A сесия в момента е затворен, но може да се отворят отново като щракнете върху Отваряне на Яна.
Експортиране на данни за Q & A в отчет в CSV формат
Всички въпроси и отговори са налични за изтегляне в CSV формат. Q & файл може да бъде изтеглен от портала на излъчване.
-
В портала за излъчване на събрание на Skype, под правя скъп събраниящракнете върху събранието.
-
В секцията отчети щракнете върху изтегляне на Q & отчет.
Щракнете върху Отвори , за да отворите CSV файла в Microsoft Excel.










