За достъп до вашите настройки за поверителност, когато отворите някое приложение на Office:
-
Изберете Акаунт в долния край на левия прозорец и под Поверителност на акаунта изберете Управление на настройките.
Ако вече имате отворено приложение на Office:
-
Отидете в раздела Файл , изберете Акаунт (или Акаунт за Office в Outlook) в долния край на левия екран и след това изберете Управление на настройките.
За достъп до вашите настройки за поверителност в новия Outlook за Windows:
-
В раздела Изглед изберете Настройки на изгледа и изберете Общи.
-
Изберете Поверителност и данни , след което изберете Настройки за поверителност.
Това отваря диалоговия прозорец Настройки за поверителност на акаунта, където можете да изберете вашите опции за поверителност.
Забележки:
-
Това се отнася за Office версия 1904 и по-нови версии.
-
Ако използвате Office със служебен или учебен акаунт, вашият администратор може да е конфигурирал кои настройки можете да променяте.
В Windows тези настройки се отнасят за Word,Excel,PowerPoint,Outlook,OneNote, Access,Project иVisio.
Повече информация
При отваряне на приложение на Office или избиране на Файл потърсете Акаунт или Акаунт за Office в долния ляв ъгъл на прозореца.
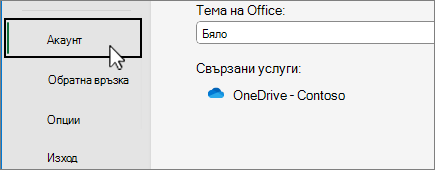
Изберете Управление на настройките под Поверителност на акаунта.
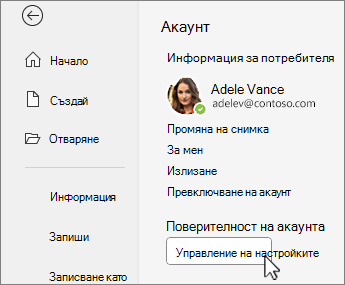
За новия Outlook за Windows:
-
В раздела Изглед изберете Настройки на изгледа.
-
В раздела Общи изберете Поверителност и данни и изберете Настройки за поверителност.
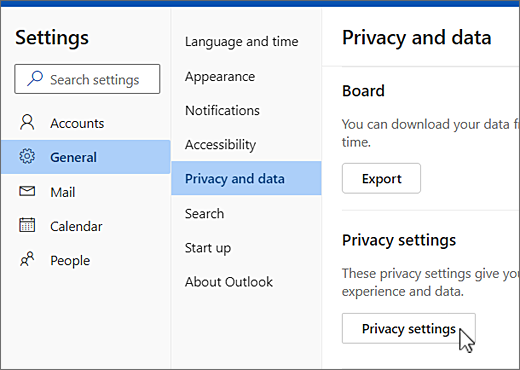
Забележка: Потребителите с личен акаунт ще имат допълнителни настройки на този екран, но бутонът за настройките за поверителност остава същият.
За достъп до вашите настройки за поверителност отворете произволно приложение на Office, изберете менюто на приложението > Предпочитания > Поверителност. Това ще отвори диалоговия прозорец "Настройки за поверителност на акаунта", където можете да изберете желаните опции за поверителност.
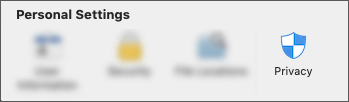
На Mac тези настройки се отнасят заWord,Excel,PowerPoint,Outlook иOneNote.
За достъп до настройките за поверителност в Word,Excel,PowerPoint, OneNote иVisio:
-
В режим на редактиране: Изберете Файлов > Занастройките за поверителност на >.
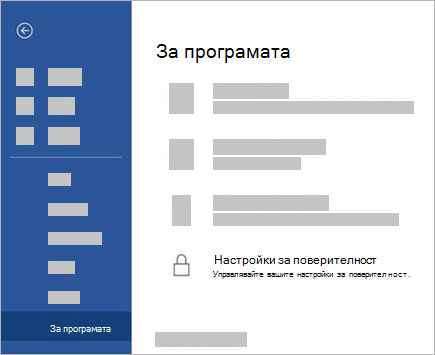
-
В режим на преглед: В горния край на страницата изберете

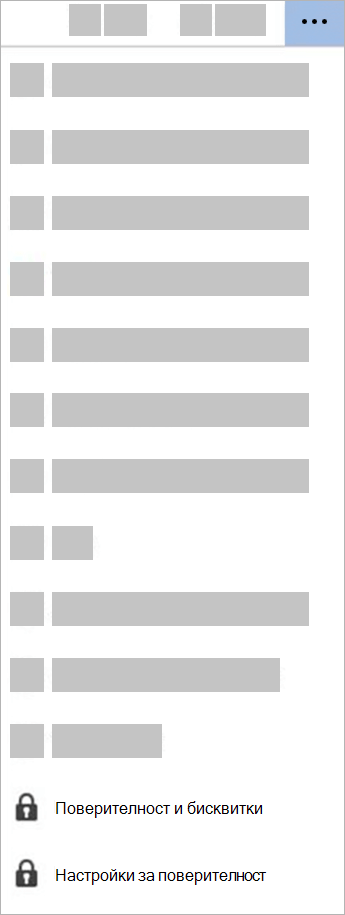
За достъп до вашите настройки за поверителност отворете произволно приложение на Office и отидете в Настройки > Настройки за поверителност. Това ще отвори менюто Настройки за поверителност, където можете да изберете вашите опции за поверителност.
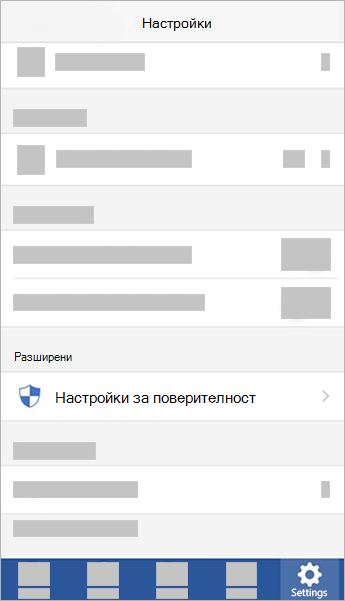
В iOS тези настройки се отнасят за Word,Excel,PowerPoint,Outlook,OneNote иVisio.
За достъп до настройките за поверителност отворете произволно приложение на Office, изберете снимката на акаунта си в горния ляв ъгъл и изберете Настройки за поверителност. Това ще отвори менюто Настройки за поверителност, където можете да изберете вашите опции за поверителност.
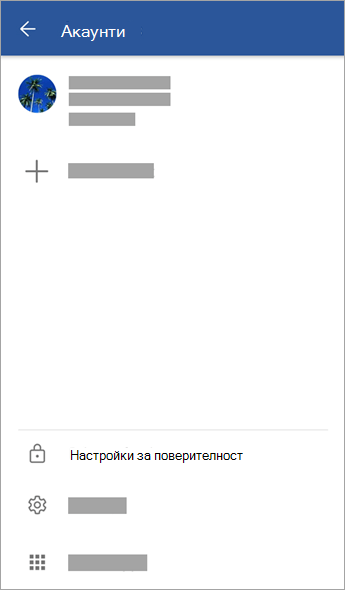
На Android тези настройки се отнасят за Word,Excel,PowerPoint,OneNote иVisio.
Вашите настройки се движат с вас
Когато регулирате настройките си за поверителност, включите или изключите елементите, тези настройки ще се пренасят на всички ваши устройства с Windows, Mac, Android и iOS. Ако решите да изключите среди, които анализират съдържанието Ви на вашия настолен компютър с Windows, например следващия път, когато влезете в приложение на Microsoft 365 на Вашия телефон, тази настройка също ще се приложи там. Ако отново включите настройката, следващия път, когато влезете в приложение на Microsoft 365 на работния плот, тя ще се включи отново и там. Вашите настройки пътуват с вас.
Обърнете внимание, че в Mac само настройките за Word, Excel, PowerPoint, OneNote и Outlook ще се пренесат.
Важно: Настройките са свързани с вашия акаунт, така че да могат да се пренесат само, ако влезете в други устройства със същия личен, служебен или учебен акаунт.
Изключение е, ако изключите настройката, която забранява всички несъществени свързани изживявания. Услугата, която пренася Вашите настройки за поверителност на различни устройства, също е изключена от този превключвател, така че когато тази настройка е изключена, настройките Ви няма да се пренасят до или от конкретното устройство. Ако имате други устройства, на които превключвателят не е изключен, те ще продължат да пренасят вашите настройки помежду си.
Ако искате да изключите всички несъществени свързани среди на всички ваши отговарящи на условията устройства, ще трябва да ги изключите за всяко от тях.










