Искали ли сте някога да се върнете назад и да намерите предишен разговор с незабавни съобщения, който съдържа търсен от вас URL адрес? Или да видите хронологията на своите незабавни съобщения или повиквания? Или да изтриете старо съобщение? Ако използвате Microsoft Outlook за имейл, е възможно да имате опцията да запишете своите незабавни съобщения в папката за хронология на разговорите в Outlook. Опцията може да се включи или изключи от организацията, която използва Outlook за имейл.
Проверка дали се записва хронология на вашите разговори
Нека започнем, като видим дали хронологията на разговорите е налична във вашата организация. Ако това е така, ще обясним как да я намерите и как да намерите конкретни незабавни съобщения.
-
В основния прозорец на Lync щракнете върху бутона Опции

-
В секцията "Диспечер на лични данни" потърсете квадратче за отметка, наречено Записвай разговорите с незабавни съобщения в папката "Хронология на разговорите" на имейла.
-
Ако не виждате това квадратче за отметка или ако то е в прозореца, но е недостъпно (не може да се изпълнява), това означава, че или не използвате Outlook за имейл, или използвате Outlook, но вашата организация е настроила вашия акаунт за Lync така, че разговорите с незабавни съобщения да не се записват в Outlook.
-
Ако квадратчето е там и може да бъде отметнато, но не е, изберете го, ако искате да се записва хронология на вашите разговори, след което щракнете върху OK.
-
Ако квадратчето е налично и в него е поставена отметка, хронологията на вашите разговори вече се записва.
Важно: Ако не искате хронологията на разговорите да се записва, премахнете отметката от квадратчето Записвай разговорите с незабавни съобщения в папката "Хронология на разговорите", след което щракнете върху OK. Също така имайте предвид, че тази функционалност е или включена, или изключена. Ако е изключена, всички разговори се изчистват и няма да можете да изберете конкретни съобщения, които да запазите. Съответно, ако е включена, всички разговори се записват, в който случай можете да отидете в Outlook, за да изтриете съобщенията, които не искате да пазите.
Преглед на хронологията на разговорите
Ако предположим, че хронологията на разговорите е налична, в основния прозорец на Lync щракнете върху раздела Разговори 
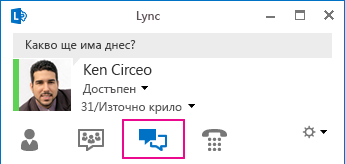
Вашите разговори се показват с най-скорошния най-отгоре. Телефонните ви повиквания също се показват в списъка Разговори. Пропуснатите повиквания, които са били изпратени до гласова поща обаче, се показват в изгледа "Телефон", който виждате, като щракнете върху иконата Телефон.
В допълнение към избора ВСИЧКИ можете да щракнете върху един от другите два раздела в прозореца за разговори:
-
ПРОПУСНАТИ Списъци само с пропуснатите ви разговори и повиквания
-
ПОВИКВАНИЯ Списъци само с телефонните ви повиквания (осъществени и пропуснати)
Има възможност за избор в долния край на прозореца с име Преглед на още в Outlook. Избирането ви дава пълната хронология. Можете да изтриете всеки разговор, като щракнете с десния бутон отгоре, след което изберете Изтрий.
Намиране на предишен разговор с даден контакт
-
Отворете Lync и в списъка с контакти щракнете с десния бутон върху контакта, чийто предишен разговор искате да видите. Също така можете да въведете името в полето за търсене.
-
Изберете Търсене на предишни разговори.
Сега ще видите списъка с разговорите на този контакт, които са с ваше участие, в папката на Хронология на разговорите на Outlook. За да проследите определен разговор, потърсете приблизителната дата на разговора. Или пък въведете термин, който може да се е появил в този разговор, в полето за търсене най-горе на прозореца на Outlook.










