Забележка: Тази статия свърши работата си и ще бъде оттеглена скоро. За да предотвратим проблеми от типа "Страницата не е намерена", премахваме връзките, за които знаем. Ако сте създали връзки към тази страница, премахнете ги, и така заедно ще запазим целостта на връзките в уеб.
Ако трябва да запишете документ на Word като уеб страница, най-добре е да използвате уеб страницата, филтрирана опция.
Когато запишете документа като филтрирана уеб страница, Word запазва само съдържание, инструкции за стил и друга информация. Файлът е малък, без много допълнителни кодове.
-
Щракнете върху файл > Запиши като и изберете местоположението, където искате да запишете документа.
-
Дайте име на файла си.
-
В списъка Запиши като тип изберете уеб страница, филтрирана.
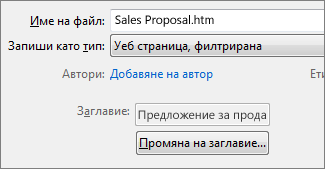
-
Щракнете върху Промяна на заглавие и въведете заглавието, което искате да се показва в заглавната лента на уеб браузъра.
-
Щракнете върху Запиши.
Съвети
За да запишете свойствата на документа и повече информация за Word с уеб страницата, изберете типа уеб страница с един файл. Но вашият файл ще е по-голям – почти 10 пъти по-голям.
За да запишете картини в отделна папка от текстовата част на уеб страницата, изберете типа на уеб страницата. Когато публикувате уеб страницата в уеб сайт, осчетоводете папката картини.
За да видите HTML кода на уеб страницата, преминете към файла в Windows Explorer, щракнете с десния бутон върху файла, посочете Отваряне си щракнете върху Internet Explorer. След това щракнете с десния бутон върху страницата в Internet Explorer и след това щракнете върху Преглед на източника.
Други начини за споделяне на документ онлайн
Word е проектиран първоначално за създаване и отпечатване на документи. В Word 2013 сега имате и други опции за споделяне на вашите мисли и работа онлайн.
Записване на документ като публикация в блог
Ако сте блоговете и искате да напишете публикацията си в Word, можете да запишете документа си като публикация в блог. Word запазва най-малко информация за съдържанието ви. А публикуваният документ използва стиловете на блога.
-
Щракнете върху файл , за > споделите > Публикувай като публикация в блог.
-
Щракнете върху Публикувай като публикация в блог.

Първия път, когато публикувате документ в блога си, Word ще ви преведе през регистрацията на вашия акаунт в блог.
Записване върху OneDrive и споделяне
Споделете документа си с приятели и колеги, като го запишете в OneDrive и ги поканите да го прегледат.
-
Щракнете върху файл > запиши като > OneDrive.
-
Изберете местоположение в папките си в OneDrive.
-
Въведете име на файл и след това щракнете върху Запиши.
След това Поканете други хора да преглеждат документа ви. Ако хората нямат Word, документът се отваря автоматично в Word за уеб.
-
Щракнете върху Файл > Споделяне > Поканване на хора.
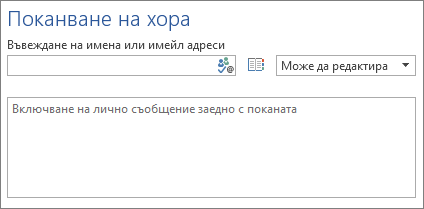
-
Добавете техните имейл адреси.
-
Щракнете върху Споделяне.

За повече информация вижте споделяне на документ чрез SharePoint или OneDrive.
Записване като PDF файл
За да преобразувате своя документ в PDF файл , можете да публикувате в уеб сайт, щракнете върху > Запиши като. В списъка Запиши като тип щракнете върху PDF файл.










