На компютър PC или Mac, ако имате определен PowerPoint слайд, който искате да използвате в различни презентации, можете да го запишете отделно от останалата част на презентацията. Тази статия описва как бързо и лесно да преместите слайда от една презентация в нова.
Можете също да запишете слайд като картина, която можете да използвате в други приложения.
Записване на слайд като нова презентация на PowerPoint
-
В раздела с миниатюри на слайдове, от лявата страна на прозореца на PowerPoint изберете слайда, който искате да запишете.
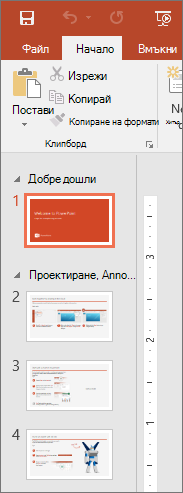
Забележка: Ако не виждате раздела Слайд , щракнете върху Изглед > Нормален.
-
В раздела Начало изберете Копирай.

-
Щракнете върху Файл > Създай. Щракнете върху Празна презентация.
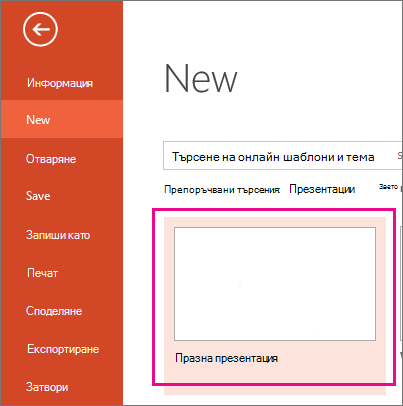
-
В раздела Начало изберете Постави , за да отворите падащото меню, и щракнете върху бутона Запази форматирането на източника . Това ще постави слайда във вашата нова презентация като втори слайд.
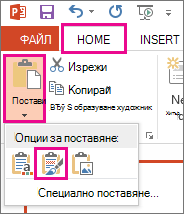
Съвет: Можете да посочите над иконите за поставяне , за да видите какво прави всяка опция за поставяне.
-
Изберете празния слайд в новата презентация. Натиснете клавиша Delete.
-
Щракнете върху Файл > Запиши. Придвижете се до папката, в която искате да запишете слайда.
-
Въведете името на изображението на слайда в текстовото поле Име на файл . Щракнете върху Запиши.
Записване на един слайд като изображение
-
В екрана с миниатюри на слайдове, от лявата страна на прозореца на PowerPoint изберете слайда, който искате да запишете.
-
Щракнете върху Файл > Запиши като (или Записване на копие , ако презентацията ви е записана в OneDrive или SharePoint). Придвижете се до папката, в която искате да запишете слайда.
-
Въведете името на изображението на слайда в текстовото поле Име на файл .
-
Щракнете, за да отворите падащото меню Запиши като тип . Изберете един от следните формати за изображения за вашия слайд.
-
Формат за обмен на JPEG файлове (.jpg)
-
PNG формат за преносима мрежова графика (.png)
-
GIF формат за обмен на графики (.gif)
-
Мащабируем векторен графичен формат (.svg)
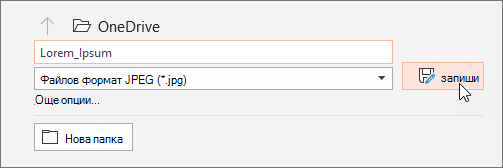
-
-
Щракнете върху Запиши. Прегледайте диалоговия прозорец PowerPoint и изберете Само този , за да запишете избрания слайд като изображение.
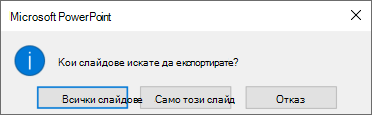
Забележка: Можете да изберете Всички слайдове, за да запишете всеки слайд във вашата презентация като изображение. Всеки слайд ще бъде записан като отделен файл.
Записване на слайд като нова презентация на PowerPoint
-
В раздела с миниатюри на слайдове, от лявата страна на прозореца на PowerPoint изберете слайда, който искате да запишете.
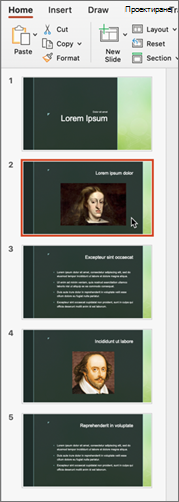
-
В менюто Редактиране изберете Копирай.
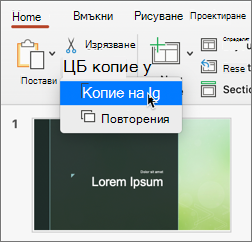
-
Щракнете върху Файл > Нова презентация.
Отваря се празна презентация.
-
В раздела Начало изберете стрелката надолу до бутона Постави и след това изберете Запази форматирането на източника. Това ще постави слайда във вашата нова презентация като втори слайд.
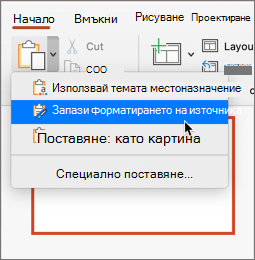
-
Изберете празния слайд във вашата нова презентация. Натиснете клавиша delete.
-
Щракнете върху Файл > Запиши. Изберете къде искате да запишете слайда.
-
Въведете името на изображението на слайда в полето Запиши като . Щракнете върху Запиши.
Записване на един слайд като изображение
-
В нормален изглед отворете слайда, който искате да запишете.
-
В менюто Файл изберете Експортиране.
-
Под Файлов формат изберете желания формат на изображението (JPEG, TIFF, PNG или BMP).
-
Изберете Запиши само текущия слайд. Можете също да въведете размер за изображението на слайда в полетата Ширина и Височина.
-
Изберете Експортиране.
Показва се прозорец със съобщение, който ви казва къде е записан файлът с изображение във вашата система.










