Обиколката на Microsoft Power Map може да покаже базирани на времето отношения между географски местоположения и свързаните с тях данни – например брой на населението, най-високи или ниски температури или закъснения на пристигащите полети.
Когато стартирате Power Map от работна книга, която все още не съдържа обиколка, автоматично се създава ново турне с една сцена. Турове и сцени са основният начин да запишете Power Map визуализации на данните си.
В една работна книга можете да създадете колкото искате обиколки. Можете да превключвате между турове и да създавате нови турове с помощта на полето " стартиране Power Map ". Този пример съдържа три обиколки, които показват световното население по континенти.
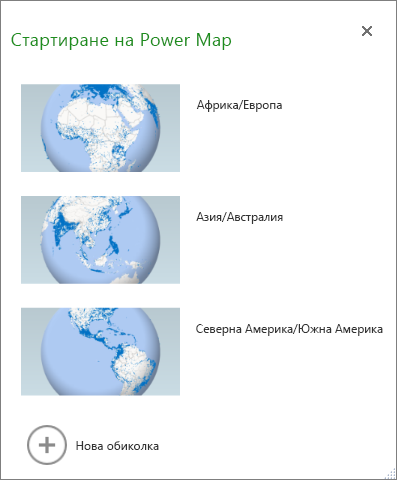
Създаване на обиколка
-
Изберете клетка в таблицата на Excel или в диапазон от клетки, който съдържа данните ви. Не забравяйте да направите това, преди да създадете обиколката; така ще ви е по-лесно да свържете данните към новата обиколка.
-
Щракнете върху вмъкни > Map > Отворете Power Map.
Появява се прозорецът Power Map, показващ новото ви турне.
Добавяне на друга обиколка към работната книга
-
Изберете клетка в таблицата на Excel или в диапазон от клетки, който съдържа данните ви. Не забравяйте да направите това, преди да създадете обиколката; така ще ви е по-лесно да свържете данните към новата обиколка.
-
Щракнете върху вмъкни > Map > Отворете Power Map. Появява се полето стартиране Power Map .
-
Щракнете върху Нова обиколка.
Новото турне се показва в прозореца на Power Map. Ако вече е отворено друго турне, Power Map го затваря.
Записване на обиколките ви
Няма бутон " Запиши " в Power Map; всички турове и сцени се запазват в състоянието, в което затваряте прозореца. Когато запишете работната книга, всички Power Map турове и сцени се записват с нея.
Всички промени, които правите в сцена в Power Map при редактиране, се записват автоматично, но всички промени, които правите в сцена в режима на възпроизвеждане на турне, като преоразмеряване, премахване на легенда или премахване на времева скала, не се записват. Всички обиколки се отварят в режим на редактиране по подразбиране, а всички сцени в дадена обиколка се показват в екрана "Редактор на обиколка".
Добавяне на сцена към обиколка
Обиколката може да има Единична сцена или няколко сцени, които се изпълняват последователно, за да се покажат различните изгледи на вашите данни, като например осветяване на част от карта или показване на други данни, свързани с географските местоположения. Например първата сцена във вашата обиколка може да покаже нарастване на населението за градовете във времето, последвано от сцена, показваща броя на публичните плувни басейни в тези градове през същия период от време, последван от още сцени, които показват друга информация за тези градове . Този пример показва обиколка с четири сцени за избрани градове в Югозападния регион на САЩ.
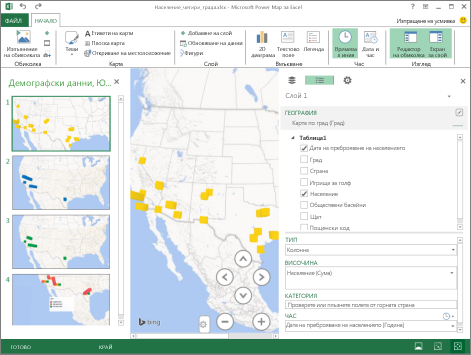
Изпълнение на обиколка
Power Map винаги изиграва обиколка в режим на цял екран. Бутоните за възпроизвеждане се намират най-долу на екрана.
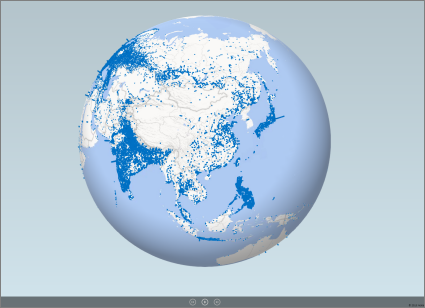
-
Отворете обиколката от прозореца стартиране на Power Map .
-
В прозореца на Power Map, в раздела Начало щракнете върху изпълнение на обиколката.
Можете да поставите на пауза, да възпроизвеждате, да преминете към предишната или следващата сцена или да се върнете в режима на редактиране. Когато поставите обиколката на пауза, можете да прегледате 3D средата и да взаимодействате с нея. Всички промени, които правите в режим на възпроизвеждане, не се записват като част от сцената. След като възобновите възпроизвеждането или се върнете в режим на редактиране, промените, които сте направили в режим на възпроизвеждане, се загубват.
Забележка: Иконата за Възпроизвеждане на обиколка Бутонът винаги възпроизвежда обиколката, започвайки с първата сцена. Можете да навигирате до сцената, която искате, с бутоните Напред и Назад в режим на възпроизвеждане.
Изтриване на обиколка
Забележка: Командата "Отмени" в Excel не може да възстанови обиколка, която току-що сте изтрили.
-
В работната книга щракнете върху вмъкване > карта > Отворете Power Map.
-
Щракнете с десния бутон върху обиколката и след това изберете Изтриване.
Копиране на обиколка
В полето стартиране Power Map щракнете с десния бутон върху обиколка и щракнете върху дублиране. Така се създава нова обиколка, която можете да настроите прецизно, като оставите първоначалната обиколка непроменена.










