Последна актуализация: 4 август 2017 г.
Проблемите, документирани в тази статия, са съобщавани след инсталирането на скорошните актуализации, дадени по-долу:
Ако сте клиент на Microsoft 365, инсталирайте най-новите актуализации, които са налични днес, за да отстраните проблемите. Отидете на Файл > Акаунт за Office > Опции за актуализиране > Актуализирай сега.
ПРОБЛЕМ
Последна актуализация: 27 юли 2017 г.
Този проблем засяга Outlook 2007 и Outlook 2010.
Когато отворите прикачен файл в имейл, контакт или задача, форматирани като текст в RTF формат, получавате следната грешка:
"Програмата, използвана за създаване на този обект, е Outlook. Тази програма или не е инсталирана на вашия компютър, или не отговаря. За да редактирате този обект, инсталирайте Outlook или се уверете, че всички диалогови прозорци в Outlook са затворени."

Може също да видите:
"Този елемент съдържа прикачени файлове, които са потенциално опасни. Може да не сте в състояние да видите тези прикачени файлове, след като ги затворите."
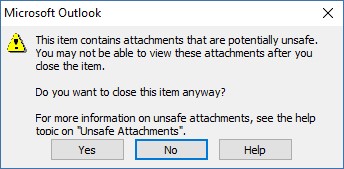
Състояние: Поправено
Инсталирайте актуализациите по-долу, за да поправите проблема за Outlook 2007 и Outlook 2010:
Актуализация за Outlook 2007: 27 юли 2017 г.
Актуализация за Outlook 2010: 27 юли 2017 г.
Заобиколно решение
-
Препратете имейла до себе си и след това отворете прикачените файлове от препратения имейл.
-
Промяна на формата на имейли в HTML или текстов формат.
-
Запишете прикачените файлове на компютъра си, като използвате един от следните методи, и след това ги отворете от местоположението, където са записани:
-
Плъзнете и пуснете прикачените файлове на вашия работен плот.
-
Отидете на Файл > Запис на прикачените файлове.
-
Копирайте и поставете прикачения файл на компютъра си.
-
ПРОБЛЕМ
Последна актуализация: 27 юли 2017 г.
Този проблем засяга Outlook 2007, Outlook 2010, Outlook 2013 и Outlook 2016.
При отваряне на прикачен файл, който включва многоточие (...) или удивителен знак (!), файловете се блокират и получавате предупреждение Отваряне на прикачен файл.
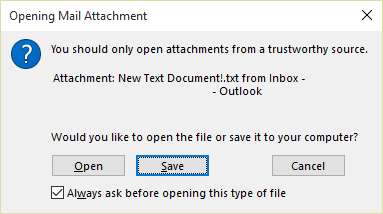
А ако в имейл съобщение се съдържа прикачено имейл съобщение, а редът за тема на прикаченото имейл съобщение завършва с опасно разширение на файл, както е посочено в Блокирани прикачени файлове в Outlook, прикаченият файл към имейл съобщението ще бъде блокиран за получателите.
СЪСТОЯНИЕ: Поправено
Ако сте клиент на Microsoft 365, инсталирайте най-новите актуализации, за да отстраните проблемите. Отидете на Файл > Акаунт за Office> Опции за актуализиране > Актуализирай сега.
За Outlook 2007 Outlook 2010, Outlook 2013 и Outlook 2016 инсталирайте актуализациите по-долу, за да поправите проблема:
Актуализация за Outlook 2007: 27 юли 2017 г.
Актуализация за Outlook 2010: 27 юли 2017 г.
Актуализация за Outlook 2013: 27 юли 2017 г.
Актуализация за Outlook 2016: 27 юли 2017 г.
Заобиколно решение
Ако получите предупреждението Отваряне на прикачен файл и сте сигурни, че прикаченият файл е изпратен от надежден източник, продължете към Отвори или Запиши за прикачения файл.
Ако файлът е блокиран поради потенциално опасно разширение на име на файл, помолете подателя да запише имейл съобщението на своя компютър и да преименува реда му за тема, така че той не завършва с опасното разширение на име на файл. След това го прикачете към имейл съобщението и го изпратете повторно.
ПРОБЛЕМ
Последна актуализация: 27 юли 2017 г.
Този проблем засяга Outlook 2013 и Outlook 2016.
Ако зададете ShowLevel1Attach, за да позволите на Outlook да показва прикачените файлове на ниво 1, може да видите тази грешка: "Един или повече обекти в този файл са забранени поради вашите настройки на правилата".
Предупреждение: Обикновено се блокират прикачените файлове от ниво 1. Ако сте разрешили тези правила, потребителите могат да виждат прикачени файлове от ниво 1 в Outlook. Ако използвате някое от заобиколните решения за отваряне на файловете, уверете се, че е безопасно да ги отворите. Вижте: Информация за администратори за настройките за защита на имейл в Outlook 2007.

Ако зададете ShowLevel1Attach така, че да позволите на Outlook да показва прикачени файлове на ниво 1, и да изпратите имейл с прикачен файл, може да видите това съобщение: "Този елемент съдържа прикачени файлове, които са потенциално опасни. Получателите, използващи Microsoft Outlook, може да не могат да отворят тези прикачени файлове."
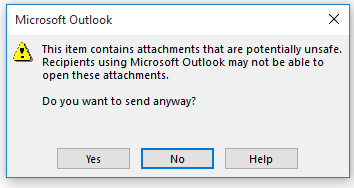
СЪСТОЯНИЕ: Поправено
Ако сте клиент на Microsoft 365, инсталирайте най-новите актуализации, за да отстраните проблема. Отидете на Файл > Акаунт за Office> Опции за актуализиране > Актуализирай сега.
За Outlook 2013 и Outlook 2016 инсталирайте актуализациите по-долу, за да поправите проблема:
Актуализация за Outlook 2013: 27 юли 2017 г.
Актуализация за Outlook 2016: 27 юли 2017 г.
Заобиколно решение:
-
Променете формата на имейла в HTML или текстов формат.
-
Запишете прикачените файлове на компютъра си, като използвате един от следните методи, и след това ги отворете от местоположението, където са записани:
-
Плъзнете и пуснете прикачените файлове на вашия работен плот.
-
Отидете на Файл > Запис на прикачените файлове.
-
Копирайте и поставете прикачения файл на компютъра си.
-
ПРОБЛЕМ
Последна актуализация:17 септември 2017 г.
Забележка: Също така вижте тази статия за актуализация на този проблем: Скриптът за потребителски формуляр сега е изключен по подразбиране.
Този проблем засяга Outlook 2007, Outlook 2010, Outlook 2013 и Outlook 2016.
Когато използвате персонализиран формуляр, който сте създали за Outlook, виждате следните два симптома:
-
VBScript не се изпълнява.
-
Получавате предупреждение за злонамерен код:
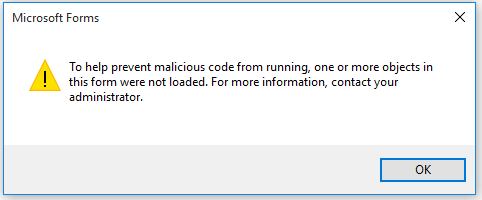
СЪСТОЯНИЕ
Ако сте клиент на Microsoft 365, вече има корекция за аудиторията на Insider Fast.
За другите канали е планирана актуализация в средата на септември, за версии 16.0.8418.5703 и по-нови. Ще актуализираме тази страница, когато корекцията бъде издадена.
Проблемът е коригиран за всички версии с MSI. За Outlook 2007 Outlook 2010, Outlook 2013 и Outlook 2016 инсталирайте актуализациите по-долу, за да поправите проблема:
Актуализация за Outlook 2007: 27 юли 2017 г.
Актуализация за Outlook 2010: 27 юли 2017 г.
ПРОБЛЕМ
Последна актуализация: 3 август 2017 г.
Този проблем засяга всички версии на Outlook в Windows 7, Windows 8, Windows 10.
При търсене в Outlook можете да получите тази грешка: "Нещо се обърка и търсенето не можа да бъде завършено." или "Резултатите от търсенето може да са непълни, тъй като съобщенията все още се индексират".

И ще видите това предупреждение в регистъра на събитията:
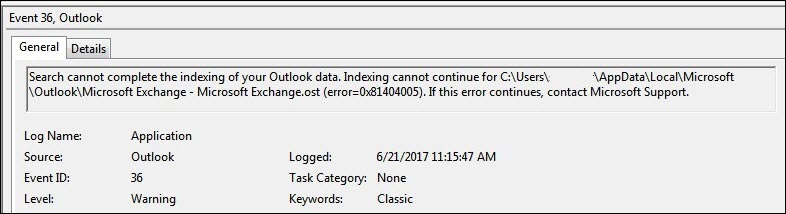
СЪСТОЯНИЕ: ПОПРАВЕНО
Windows издаде корекции чрез актуализации на Windows, за да се справи с проблем в надеждност в Windows Search. По-долу са изброени съответните актуализации в Базата знания за всяка версия:
Забележка: Корекцията за този проблем е издадена на 27 юни 2017 г. Ако сте приложили заобиколното решение, за да забраните услугата за търсене в компютър с Windows, сега можете да зададете ключа от системния регистър PreventIndexingOutlook на DWORD: 0, за да се върнете към използването на Windows Search.
ЗАОБИКОЛНО РЕШЕНИЕ
Ако проблемът не е разрешен след инсталирането на актуализациите, използвайте заобиколното решение по-долу:
-
Ако търсенето не работи за акаунти на Exchange, изтрийте OST файловете, които ще доведат до повторно синхронизиране и повторно индексиране на акаунта:
-
OST файловете обикновено се съхраняват в C:\Потребители\<вашето потребителско име>\AppData\Local\Microsoft\Outlook.
-
За да намерите името и местоположението на OST файла, щракнете върху Файл, Настройки на акаунт, Настройки на акаунт, Файлове с данни. Намерете правилния имейл адрес, щракнете върху името и след това върху Отвори местоположението на файла.
-
За да можете да изтриете OST файла, първо трябва да затворите Outlook, така че процесът да освободи файла.
-
След като изтриете файла, рестартирайте Outlook и изчакайте имейлът да се синхронизира отново.
-
-
Друго заобиколно решение е да създадете нов профил на Outlook и да добавите акаунтите си към новия профил. Препоръчваме да запазите стария профил, докато не се уверите, че сте преместили всички локални данни или PST файлове.
Докато не сте инсталирали издадената корекция в Windows Update, можете да зададете ключ в системния регистър, който ще накара Outlook да спре да използва локалната услуга на Windows Search. Когато е зададен този ключ от системния регистър, Outlook ще използва своята собствена вградена търсачка. Вграденото търсене ще покаже съобщението по-долу, за да посочи, че не използва услугата Windows Search.

Забраняване на услугата Windows Desktop Search за Outlook:
Забележка: Следващите стъпки ви показват как да промените системния регистър. Ако обаче промените системния регистър по неправилен начин, е възможно да възникнат сериозни проблеми. Погрижете се да следвате тези стъпки внимателно. За допълнителна защита архивирайте системния регистър, преди да го променяте. След това можете да възстановите системния регистър, ако възникне проблем. За повече информация за начините за архивиране и възстановяване на системния регистър вижте тази статия.
-
Отворете редактора на системния регистър.
-
Отидете на: Computer\HKEY_LOCAL_MACHINE\SOFTWARE\Policies\Microsoft\Windows\Windows Search
-
PreventIndexingOutlook
-
Задайте DWORD: 1
Подробни инструкции:
-
Щракнете върху Старт, щракнете върху Изпълнение, въведете regedit в полето "Отвори" и след това щракнете върху OK.
-
Намерете и след това щракнете върху следния подключ в системния регистър:
HKEY_LOCAL_MACHINE\SOFTWARE\Policies\Microsoft\Windows -
В менюто Edit (Редактиране) посочете New (Създай) и след това щракнете върху New Key (Нов ключ) и наименувайте ключа Windows Search.
-
Щракнете върху новия ключ Windows Search.
-
В менюто Edit (Редактиране) посочете New (Създай) и след това щракнете върху DWORD Value (DWORD стойност).
-
Въведете PreventIndexingOutlook за името на DWORD и след това натиснете Enter.
-
Щракнете с десния бутон върху PreventIndexingOutlook и след това щракнете върху Modify (Промяна).
-
В полето Value data (Данни за стойност) въведете 1, за да разрешите записа в системния регистър, и след това щракнете върху OK.
-
Отбележете да забраните настройката PreventIndexingOutlook, въведете 0 (нула) и след това щракнете върху OK.
-
Затворете редактора на системния регистър и след това рестартирайте Outlook.
ПРОБЛЕМ
iCloud не се зарежда правилно в Outlook 2007, Outlook 2010, Outlook 2013 и Outlook 2016.
При достъп до календар, контакти или задачи получавате следната грешка:
Наборът от папки не може да се отвори. MAPI не успя да зареди информационната услуга C:\PROGRA~2\COMMON~1\Apple\Internet Services\APLZOD.dll. Проверете дали тази услуга е правилно инсталирана и конфигурирана."

СЪСТОЯНИЕ: ЗАОБИКОЛНО РЕШЕНИЕ
Зареждането на нерегистрирани MAPI услуги е забранено по подразбиране, за да се направи Outlook по-защитен.
Ако използвате Outlook 2010, Outlook 2013 или Outlook 2016, деинсталирайте и отново инсталирайте iCloud, за да отстраните този проблем. За повече информация вижте тази страница.
За Outlook 2007 използвайте заобиколното решение по-долу.
Предупреждение: Това заобиколно решение може да направи вашия компютър или вашата мрежа по-уязвими за атаки от злонамерени потребители или от злонамерен софтуер, например вируси. Microsoft не препоръчва това заобиколно решение, но предоставя тази информация, така че да можете да изберете да реализирате заобиколно решение по ваша преценка. Използвате това заобиколно решение на свой собствен риск.
Ако сте се доверили на приложения, които зависят от това да бъдат заредени по този начин, можете отново да разрешите тези приложения, като зададете следния ключ от системния регистър:
REG_DWORD HKEY_CURRENT_USER\Software\Microsoft\Office\12.0\Outlook\Security\AllowUnregisteredMapiServices
Можете да използвате следните подключове от системния регистър, за да приложите настройката на системния регистър като правила за домейн:
HKCU\Software\Policies\Microsoft\Office\12.0\Outlook\Security\AllowUnregisteredMapiServices
Стойност 0 (по подразбиране): Блокирайте зареждането на нерегистрирани MAPI услуги. Това е препоръчваната настройка, за да се избегне неочаквано изпълнение на неизвестен код.
Стойност 1: Разрешете зареждането на нерегистрирани MAPI услуги.
Важно: Следващите стъпки ви показват как да промените системния регистър. Ако обаче промените системния регистър по неправилен начин, е възможно да възникнат сериозни проблеми. Погрижете се да следвате тези стъпки внимателно. За допълнителна защита архивирайте системния регистър, преди да го променяте. След това можете да възстановите системния регистър, ако възникне проблем. За повече информация за начините за архивиране и възстановяване на системния регистър вижте тази статия.
За да направите тези промени в системния регистър, изпълнете следните стъпки:
-
Щракнете върху Старт, щракнете върху Изпълнение, въведете regedit в полето Отвори и след това щракнете върху OK.
-
Намерете и след това щракнете върху следния подключ в системния регистър:
HKCU\Software\Microsoft\Office\12.0\Outlook\Security\
-
В менюто Edit (Редактиране) посочете New (Създай) и след това щракнете върху DWORD Value (DWORD стойност).
-
Тип AllowUnregisteredMapiServices за името на DWORD и след това натиснете клавиша Enter.
-
Щракнете с десния бутон върху AllowUnregisteredMapiServices и след това щракнете върху Modify (Промяна).
-
В полето Value data (Данни за стойност) въведете 1, за да разрешите записа в системния регистър, и след това щракнете върху OK.
Забележка: За да забраните настройката AllowUnregisteredMapiServices, въведете 0 (нула) и след това щракнете върху OK.
-
Затворете редактора на системния регистър и след това рестартирайте компютъра.
Информация за уязвимост (важи за всички версии)
MAPI не потвърждава, че DLL на доставчик, което е необходимо да се зареди, е регистрирано правилно във файла MapiSVC.inf или дори че то идва от локалния компютър. Това може да бъдат използвано чрез създаване на файл заедно с OLE обект по такъв начин, че да се накара MAPI да зареди DLL от мрежов дял, когато OLE обектът се активира. Това може да позволи изпълнение на произволен код.
ПРОБЛЕМ
Този проблем засяга всички версии на Outlook в Windows 7, Windows 8, Windows 10.
Когато отпечатвате конкретна iframe или рамка в уеб страница, резултатът от печата може да е празен или да се отпечатва текст, подобен на следното:

Забележка: Рамката е част от уеб страница или прозорец на браузър, която показва съдържание, независимо от своя контейнер. Рамката може да зарежда съдържание независимо.
Този проблем се наблюдава както в Internet Explorer 11, така и в приложенията, които съдържат контролата IE Web Browser.
СЪСТОЯНИЕ: ПОПРАВЕНО
Този проблем е коригиран.
За Internet Explorer 9 и 10 вижте тази статия, за да инсталирате актуализациите: Отпечатва се празна страница или грешка "404", когато се опитате да отпечатате рамка
За Internet Explorer 11 вижте:
Последна актуализация: 26 юли 2017 г.
ПРОБЛЕМ
Някои уеб-базирани добавки на Outlook не работят в Outlook при използването на локален Microsoft Exchange 2013.
Това важи само за MSI инсталации на Outlook 2016/Office 2016. Инсталациите "Кликни и стартирай" не са засегнати. Добавката на приложението на Office може да покаже грешка Неуспешна операция или да изглежда, че не отговаря на натискане на бутони или други възможности за избор от потребителския интерфейс.
Състояние: Проучване
Проучваме проблема и ще актуализираме тази страница, когато разполагаме с корекция.
Последна актуализация: 29 ноември 2017 г.
ПРОБЛЕМ
Outlook се срива, когато щракнете върху Файл > Опции, и виждате грешката по-долу.
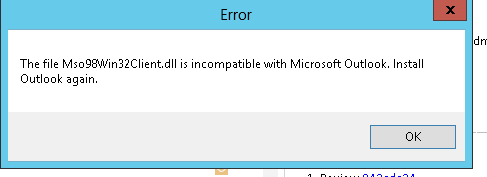
Този проблем засяга само първото издание за отложен канал, версия 16.0.8201.2158.
Подробности за срива:
Име на неизправното приложение OUTLOOK.EXE, версия: 16.0.8201.2158, клеймо с час: 0x5975d6bc
Име на неизправния модул: KERNELBASE.dll, версия: 6.1.7601.23807, клеймо с час: 0x5915fe14
Код на изключение: 0xc06d007f
Отместване на неизправността: 0x000000000001a06d
ИД на неизправния процес: 0x11fc
Начален час на неизправното приложение: 0x01d307f0bc63afda
Път до неизправното приложение: C:\Програмни файлове\Microsoft Office\root\Office16\OUTLOOK.EXE
Път до неизправния модул: C:\windows\system32\KERNELBASE.dll
СЪСТОЯНИЕ: ПОПРАВЕНО
Този проблем е решен в полугодишния канал (преди първо издание за отложен канал), компилация 8201.2162, издадена през август 2017 г.
Този проблем е решен също в отложения канал, компилация 8201.2209, издадена през ноември 2017 г.
За повече информация за това кога ще бъдат налични компилациите за съответните канали, отидете на Хронология на актуализациите за Microsoft 365.
Имате искане за функция?
|
|
Ако имате функция, която искате да поискате, изпратете ни обратна връзка, за да ни помогнете да приоритизираме новите функции в бъдещи актуализации. Вижте Как да изпратя обратна връзка за Microsoft Office за повече информация. |
Сродни теми
Корекции или заобиколни решения за най-новите проблеми в Outlook за Windows
Отстраняване на проблеми в Outlook за Windows с автоматизирани инструменти за отстраняване на неизправности
Свържете повторно Outlook 2016 или Outlook 2013 към Outlook.com за непрекъснат достъп до имейла












