Ако искате да направите промени във файл в SharePoint библиотека с документи, но да попречите на други хора да правят промени едновременно, извлечете файла в библиотеката с документи.
Когато извлечете файл от SharePoint библиотека с документи, само вие можете да го редактирате. Можете да редактирате файла онлайн в Microsoft 365 или офлайн и да записвате промените колкото често пожелаете, преди да вкарате обратно файла. След като приключите с промените във файла, вкарайте го от библиотеката, за да качите промените. Можете да отхвърлите промените и да отмените извличането, ако промените решението си.
Забележка: Ако не виждате потребителския интерфейс, показан в тези примери, е възможно да използвате по-стара версия на сървъра на SharePoint. За повече информация вижте Извличане, вкарване или отхвърляне на промени във файлове в библиотека на SharePoint.
Забележка: Когато извлечете файл, нищо не се случва с него. Файлът все още се съхранява в библиотеката. Току-що е маркирано, за да се покаже, че имате ексклузивни права за редактиране, докато не го вкарате обратно. За да го редактирате, трябва да изтеглите документа или да го редактирате онлайн. Как редактирате или актуализирате файла зависи от типа на файла. Ако това е документ на Word, можете да използвате Word в Microsoft 365 или в настолното копие на Word. За файл, който не е Microsoft 365 формат, изтеглете файла и използвайте редактора, който обикновено използвате за този формат.
Извличане на файл от библиотека с документи
Можете да извлечете един или повече файлове едновременно.
-
Отворете библиотеката с файла, който искате да извлечете, изберете файла, изберете менюто Още... в лентата с инструменти и след това изберете Извличане.
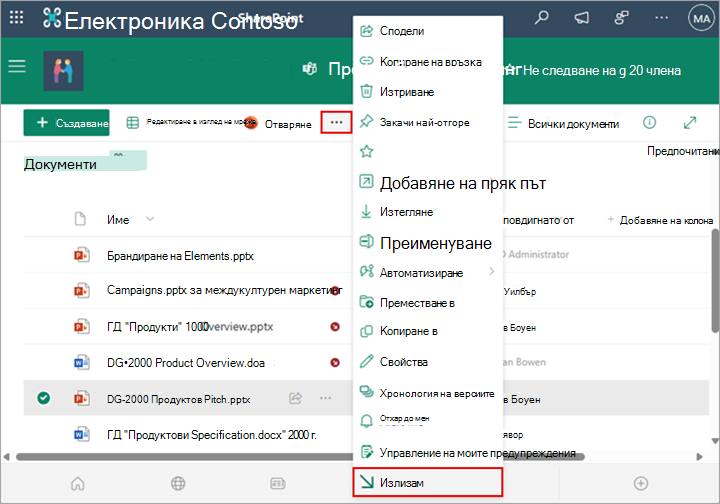
Забележка: Можете също да щракнете с десния бутон върху файла, да изберете Още и след това да изберете Извличане.
-
Показва се диалогов прозорец, който ви показва кои файлове сте извлекли.

-
До всяко име на файл, което е извлечено, се показва извлечена икона.
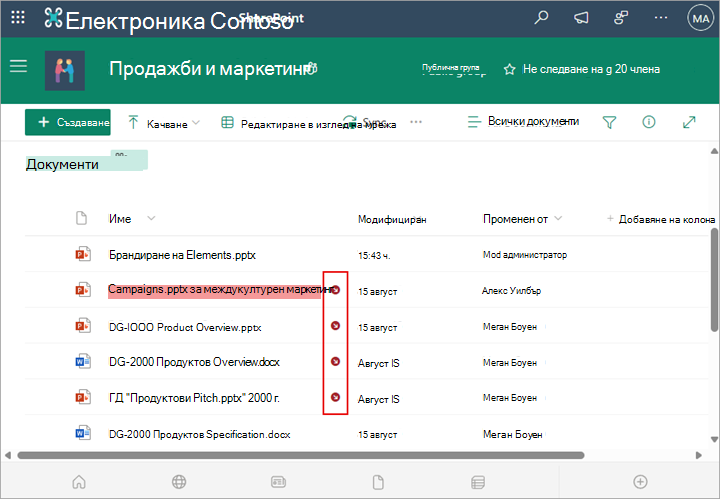
Вкарване на файл в библиотека с документи
-
Отворете библиотеката с документи и изберете файла, който искате да вкарате. Изберете менюто Още... в лентата с инструменти, след което изберете Вкарване.
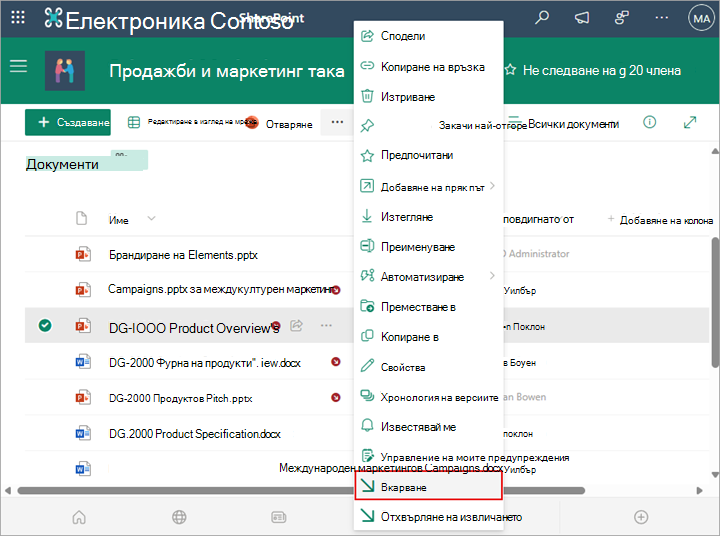
Забележка: Можете също да щракнете с десния бутон върху файла, да изберете Още и след това да изберете Вкарване.
-
В диалоговия прозорец Вкарване можете да въведете коментар, като например какво сте променили или добавили.
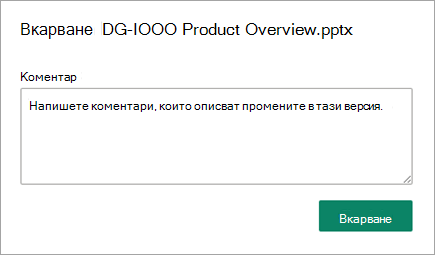
-
Когато сте готови, изберете Вкарване.
Ако имате незаписани промени, когато се опитате да вкарате, ще получите съобщение, че даден елемент (или елементи) не е актуализиран.

Уверете се, че сте записали промените в документа, преди да го вкарате. При условие че документ наSharePoint в Microsoft 365 бъде извлечен, никой друг не може да го редактира.
Забележки:
-
За да вкарате или извлечете множество файлове и да вкарате файловете на някой друг, трябва да щракнете върху Връщане към класически SharePoint и да следвате стъпките в Извличане, вкарване или отхвърляне на промените във файлове в библиотека на SharePoint.
-
За да излезете отSharePoint класическа среда за работа, затворете всички прозорци на браузъра и след това влезте отново в Microsoft 365.
Отхвърляне на извличане от библиотека с документи
-
Отворете библиотеката с документи и изберете файла, който искате да отхвърлите извличането.
-
Изберете менюто Още... в лентата с инструменти, след което изберете Отхвърляне на извличането.
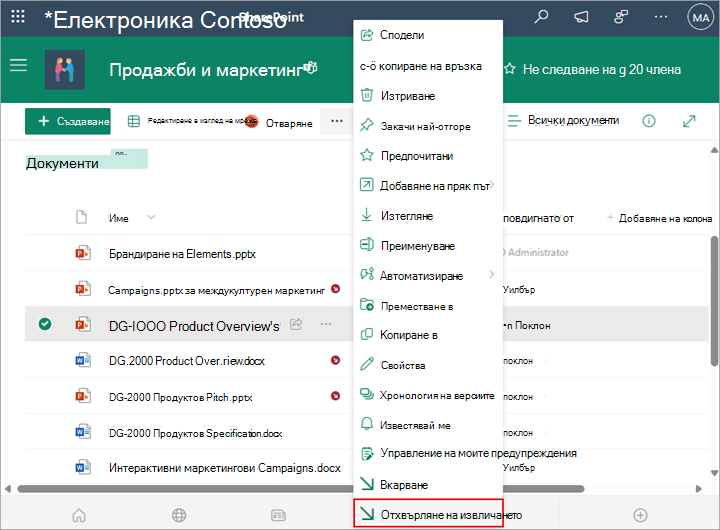
Забележка: Можете също да щракнете с десния бутон върху файла, да изберете Още и след това да изберете Вкарване.
-
Ще получите диалогов прозорец Отхвърляне на извличането, за да потвърдите, че сте загубили всички промени, които сте направили в документа. Изберете Да , за да продължите.
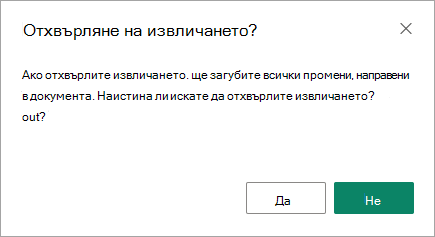
Показва се съобщение, потвърждаващо вашето действие.

Забележки:
-
За да вкарате или извлечете множество файлове и да вкарате файловете на някой друг, трябва да щракнете върху Връщане към класически SharePoint и да следвате стъпките в Извличане, вкарване или отхвърляне на промените във файлове в библиотека на SharePoint.
-
За да излезете отSharePoint класическа среда за работа, затворете всички прозорци на браузъра и след това влезте отново в Microsoft 365.
Бърз начин да видите кой е извлякъл даден файл, е да задържите показалеца на мишката над името на файла, за да видите кой е извлякъл файла.
Можете също да покажете колоната Извлечено от в изгледа по подразбиране на библиотеката. По този начин всеки лесно може да види кой е извлякъл даден документ. Можете да изберете кои колони да се показват и скриват, когато създавате изглед по избор на библиотека с документи.
Можете да заместите съществуващ документ с нов, като следвате тези стъпки.
-
В библиотеката с документи извлечете файла, който искате да заместите.
-
Дайте име на новия файл със същото име като това, което искате да заместите, и го плъзнете в библиотеката или използвайте бутона Качване. Друга възможност е да изтеглите файла и да го заместите. За повече информация относно качването вижте Качване, преглед и премахване на файлове или документи по проект.
-
В SharePoint в Microsoft 365 ще видите диалогов прозорец с въпрос дали искате да заместите файла, или да запазите и двата файла.
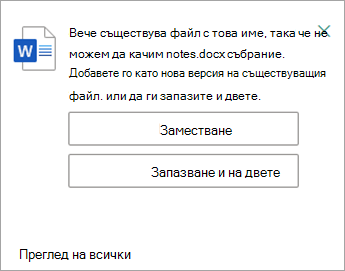
-
Изберете Замести или Запази и двете.
-
Вкарайте файла обратно, за да заместите стария файл с новия файл. Ако промените решението си, следвайте стъпките по-горе за отхвърляне на извличането.
Ако сте разрешили създаването на версии, когато файлът е вкаран обратно, SharePoint прави ново копие, запазвайки по-стари версии. За повече информация относно създаването на версии вижте Как работи създаването на версии в списъци и библиотеки.
Оставете ни коментар
Актуализирано на 31 януари 2023 г.
Беше ли полезна тази статия? Ако е така, кажете ни в края на тази страница. Ако не е била полезна, ни напишете какво е било объркващо или е липсвало. Включете вашата версия на SharePoint, операционна система и браузър. Ще използваме вашата обратна връзка, за да проверим внимателно фактите, да добавим информация и да актуализираме тази статия.










