Ако искате отделно да използвате файлове или обекти от PowerPoint презентация, като например видеоклипове, снимки или звуци, можете да ги извлечете, като конвертирате презентацията в папка със zip файлове. Имайте предвид обаче, че не можете да извличате PDF файлове или .dotx файлове.
Процедурата по-долу работи на Windows, но не и на macOS.
Съвет: Препоръчваме първо да направите копие на вашата презентация и след това да изпълните следната процедура върху копието. Това гарантира, че оригиналната презентация ще бъде запазена.
Преди да изпълните тази процедура, уверете се, че Файлов мениджър е зададен така, че да показва имената на файловете с разширения на файлове.
Направете разширенията на файловете видими в Файлов мениджър
Стъпките за задаване на Файлов мениджър (наричан преди Windows Explorer) да показват имена на файлове с разширения на файлове се различават в зависимост от това коя версия на Windows имате.
Ако използвате Windows 10 или Windows 8:
-
В Файлов мениджър, в менюто Изглед, в групата Покажи/скрий отметнете квадратчето Разширения на имената на файловете.
Ако използвате Windows 11:
В Файлов мениджър, в лентата с инструменти изберете Изглед > Показване и се уверете, че е избрано Разширения на имената на файлове.
Ако използвате Windows 7, Windows Vista или Windows XP:
-
В Windows Explorer щракнете върху Опции за папки и търсене. В Windows 7 това е под Организиране. В Windows Vista и Windows XP, в менюто Инструменти щракнете върху Опции за папките.
-
В раздела Изглед , под Файлове и папки изчистете отметката от квадратчето за Скриване на разширенията за известни типове файлове.
-
Щракнете върху OK.
Отваряне на презентация като папка
За да отворите презентация като папка, използвайте Explorer, за да достигнете до папката, съдържаща желаната презентация, и след това направете следното:
-
Щракнете върху желаната презентация, щракнете с десния бутон върху нея и след това щракнете върху Преименуване.
-
Променете разширението на файла (.pptx) на .zip. Натиснете Enter, за да зададете името, след което щракнете върху Да в диалоговия прозорец Преименуване .
-
Щракнете двукратно върху компресирания файл, за да отворите прозорец на Explorer за файловете със съдържание.
Компресираният файл съдържа няколко папки, много от които съдържат информация, като например XML код или свойства. Обекти, като например видеоклипове, звукови файлове или картини, се намират в папката ppt в мултимедийната подпапка.
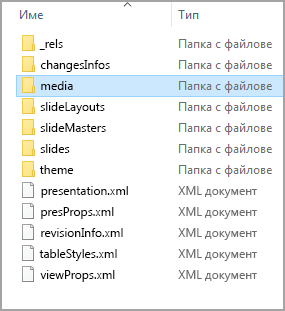
-
Щракнете двукратно върху мултимедийната подпапка, за да я отворите, изберете файла, който искате да извлечете, копирате, след което отидете до подходяща папка другаде във вашата система и поставете файла там.
Възстановяване на оригиналната презентация
За да възстановите оригиналната презентация, повторете стъпки 1 и 2 в процедурата по-горе, като този път промените разширението на файла от .zip на .pptx.










