Когато изберете съобщение в списъка със съобщения, можете да го видите в екрана за четене и да получите достъп до много различни типове прикачени файлове. Можете да персонализирате начина, по който екранът за четене работи и се показва, или можете да го изключите.
В допълнение към използването на екрана за четене, който да ви помогне бързо да сканирате съобщенията, можете също да визуализирате първите няколко реда със съобщения в списъка със съобщения и можете да разделяте дълги съобщения, като разделите прозореца на съобщението.
Включване, изключване или преместване на екрана за четене
Екранът за четене е включен по подразбиране. Направете едно от следните неща:
-
За да изключите екрана за четене: В раздела Изглед , в групата Оформление изберете Екран за четене, след което изберете Изключено.
-
За да включите или преместите екрана за четене: В раздела Изглед , в групата Оформление изберете Екран за четене и след това изберете Отдясно или Отдолу.
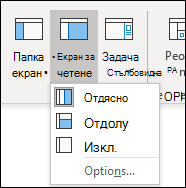
Избирането на Изкл. затваря екрана за четене само за папката, в която се намирате. За да изключите екрана за четене бързо за множество папки, в раздела Изглед изберете Промяна на изгледа > Прилагане на текущия изглед към други пощенски папки и след това изберете папки в диалоговия прозорец Прилагане на изглед .
-
В раздела Изглед , в групата Оформление изберете Екран за четене, след което изберете Опции.
-
За да включите тази функция, поставете отметка в квадратчето маркирай елементите като прочетени, когато се преглеждат в екрана за четене, и след това въведете число в полето Изчакайте n секунди, преди да маркирате елемента като прочетен .
За да изключите тази функция, изчистете отметката от квадратчето в Маркирай елементите като прочетени, когато се преглеждат в екрана за четене.
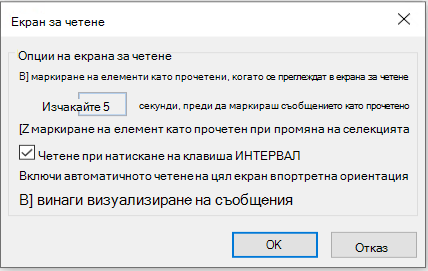
Включването на "винаги визуализирай съобщенията" ще покаже най-новото съобщение в екрана за четене, когато навигирате до друга папка.
Когато тази функция е изключена, при първото навигиране до папка след стартирането на Outlook ще видите "Изберете елемент за четене" в навигационния екран.
Винаги визуализирайте съобщенията се изключват по подразбиране, но можете да ги включвате или изключвате по всяко време.
-
В раздела Изглед , в групата Оформление изберете Екран за четене, след което изберете Опции.
-
Поставете или изчистете отметката от квадратчето Винаги визуализирай съобщенията .
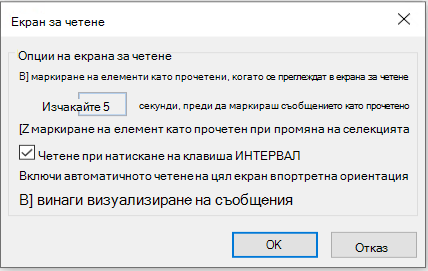
Четенето с един клавиш с помощта на клавиша за интервал ви позволява да се придвижвате бързо между съобщенията в екрана за четене. Всеки път, когато натиснете клавиша за интервал, съдържанието на екрана за четене се превърта надолу с една страница. В края на елемента се появява следващият непрочетен елемент във вашия списък със съобщения.
Четенето с един клавиш е включено по подразбиране, но можете да го включвате или изключвате по всяко време.
-
В раздела Изглед , в групата Оформление изберете Екран за четене, след което изберете Опции.
-
Поставете или изчистете отметката от квадратчето Четене с единичен клавиш с помощта на клавиша за интервал .
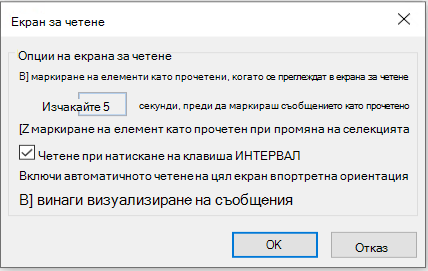
Можете да зададете постоянно ниво на мащабиране по подразбиране. Ето и подробните стъпки:
-
В папката "Входящи" щракнете двукратно върху съобщение, за да го отворите в самостоятелен прозорец за съобщения.
-
Близо до десния край на лентата изберете

(Ако не виждате Мащабиране, изберете многоточието "още команди" в десния край, след което изберете Мащабиране.)
-
В диалоговия прозорец задайте процента, който искате.
-
Изберете Запомни предпочитанията ми, след което изберете OK.
Има и два начина за временно увеличаване или намаляване на нивото на мащабиране в екрана за четене на Microsoft Outlook. Направете едно от следните неща:
-
Използвайте контролата мащабиране в долната част на прозореца на Outlook.

-
Ако използвате мишка с контрола на колелцето, щракнете в екрана за четене, натиснете CTRL и превъртете колелцето за превъртане. Завъртането на колелцето в посока, обратна на вас, прави съдържанието по-голямо, а завъртането на колелцето към вас прави съдържанието по-малко.
Забележка: Мащабът засяга само текущия елемент в екрана за четене. Когато изберете друг елемент или папка, екранът за четене се връща към мащаба по подразбиране от 100 процента.
За начин за бързо сканиране на папката "Входящи" изпробвайте Визуализация на съобщение, където можете да изберете да се показва между един и три реда на всяко съобщение в списъка със съобщения, заедно с името на подателя и реда за тема.
В раздела Изглед изберете Визуализация на съобщение и след това изберете опция.
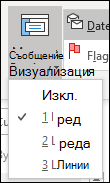
В съобщение, което четете или съставяте, можете да разделите прозореца хоризонтално на два екрана. Това ви позволява да превъртате всеки екран поотделно, така че да можете да видите две части от съобщение, които иначе не сте могли да видите на екрана едновременно.
-
Отворете съобщението в собствен прозорец.
-
Натиснете Ctrl+Alt+S и след това щракнете там, където искате да е хоризонталното разделяне.
-
Плъзнете разделителната лента до желаното от вас място. Можете да превъртате съдържанието в един екран независимо от другия екран.
За да се върнете към изглед на един екран със съобщения, плъзнете разделителната лента в горната или долната част на прозореца. Можете също да натиснете Ctrl+Alt+S отново, за да изключите разделения изглед.










