Анотация, поддържана от Microsoft Whiteboard, ви помага да работите съвместно по неща като дизайн или презентация, докато споделяте екрана си в събрание на Teams.
Включване и използване на анотация
Докато споделяте целия си екран в събрание, изберете Анотиране на 

Червената контура около споделения екран ще стане синя и всички участници ще виждат набора инструменти на Microsoft Whiteboard в горната част на споделения екран. Всеки в събранието може да започне да анотира веднага, а инструментът с червено перо е избран по подразбиране.

За да започнете анотиране, изберете един от инструментите в Whiteboard набор инструменти – като "Лепкави бележки" – и започнете да въвеждате или рисувате на екрана.
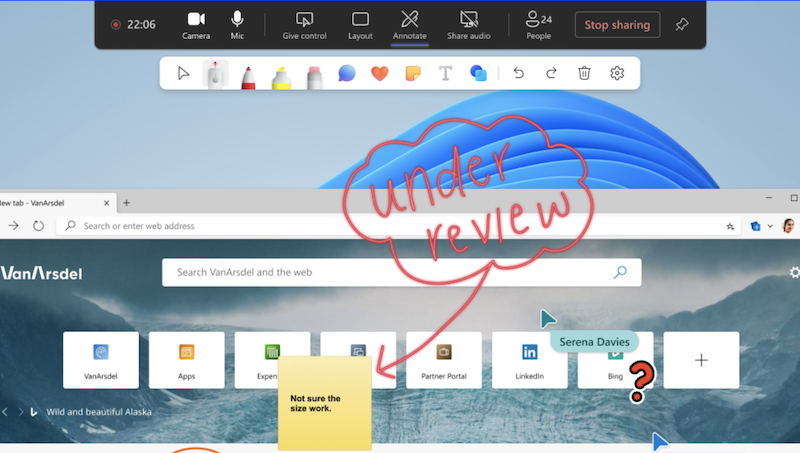
Съвет: Можете да направите екранни снимки по време на събранието, ако искате да направите препратка към анотираното съдържание по-късно. Имайте предвид, че можете да анотирате само при споделяне на екрана, но не и докато споделяте прозорци.
Настройки за анотация
Курсорите за сътрудничество показват имената на всеки участник в събранието по подразбиране. Всеки в събранието може да ги изключи. За да ги изключите:
-
Изберете Настройки

-
Изключете превключващия бутон до Курсори за сътрудничество.
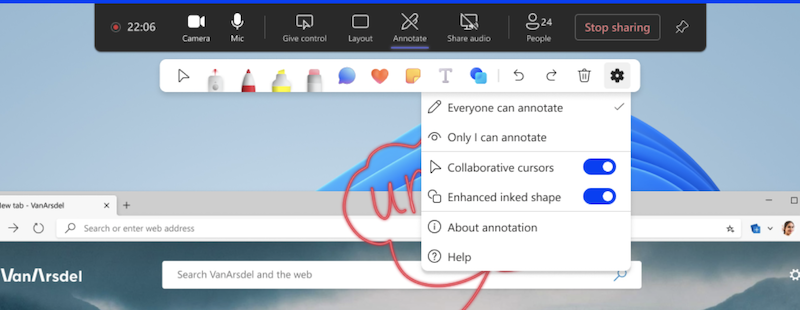
Изключване на анотация
Като представящ можете да изключите анотацията за всички участници, като изберете Анотиране 

Отстраняване на неизправности
Ако не виждате опцията за използване на анотация в събрание:
1. В горния десен ъгъл на Teams изберете Настройки и още 

2. Под Приложение изчистете отметката от квадратчето до Забрани хардуерното ускорение на графичния процесор (изисква рестартиране на Teams).
Искате ли да научите повече? Вижте Общ преглед на събранията в Teams.
Свързани теми
Като участник в събранието можете да анотирате от мобилно устройство, ако представящият споделя от работния си плот.










