Споделяне на съдържание в събрания на Microsoft Teams
За да споделите екрана си в събрание, изберете Споделяне на съдържание 
В Teams в уеб ще видите следното, когато изберете Споделяне на съдържание 
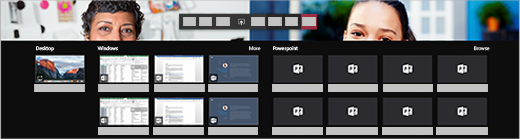
Забележка: Ако използвате Teams в уеб, ще можете да споделяте екрана си само ако използвате Google Chrome или най-новата версия на Microsoft Edge. Споделянето на екрана не е налично за потребители на Linux.
|
Споделете своя... |
Ако искате... |
Чудесно, когато... |
|---|---|---|
|
Настолна версия |
Показване на целия екран, включително известия и друга дейност на работния плот. |
Трябва безпроблемно да споделяте няколко прозореца. |
|
Прозорец |
Показване само на един прозорец и без известия или друга дейност на работния плот. |
Трябва само да покажете едно нещо и искате да запазите останалата част от екрана за себе си. |
|
PowerPoint |
Представяне на файл на PowerPoint, с който другите могат да взаимодействат. |
Трябва да споделите презентация и искате другите да могат да се придвижват през нея със свое собствено темпо. |
|
Whiteboard |
Работете съвместно с други хора в реално време. |
Искате да скицирате с други хора и да прикачите бележките си към събранието. |
Когато приключите със споделянето, отидете в контролите на събранието и изберете Спиране на споделянето.
Уверете се, че споделянето на екрана се изключва, ако екранът се заключи, като отидете в Настройки на Teams > Поверителност и включите превключвателя Изключване на камерата и микрофона при заключване на екрана . Рестартирайте Teams, за да активирате тази настройка.
Съвет: Ако изпитвате нестабилност или закъснение, когато споделяте видеоклипове на висок ход, опитайте следната клавишна комбинация, след като изберете Teams: Ctrl+Alt+Shift+T
Включване на звука на компютъра
Споделянето на звук от компютъра ви позволява да предавате поточно аудио от компютъра към участниците в събранието чрез Teams. Можете да го използвате, за да възпроизведете видео- или аудиоклип като част от презентация.
За да споделите звук, изберете Споделяне на съдържание 
За повече информация прегледайте Споделяне на звук от компютъра в събрание на Teams или събитие на живо.
Дайте и поемете управлението на споделеното съдържание
Отстъп на управлението
Ако искате друг участник в събранието да промени файл, да ви помогне в представянето или да демонстрира нещо, можете да отстъпите управлението на този човек. Вие заедно ще управлявате споделянето и можете да поемете контрола обратно по всяко време.
Забележка: Когато споделяте приложение, отстъпвайте управлението само на хора, на които имате доверие. Хора, на които давате управлението, може да изпращат команди, които може да засегнат вашата система или други приложения. Предприехме стъпки, за да предотвратим това, но не сме тествали всички възможни персонализации на системата.
-
В лентата с инструменти за споделяне изберете Отстъпи на управлението.
Забележка: Веднага щом споделите, ще изскочи лентата с инструменти за Отстъпление на управлението .
-
Изберете името на потребителя, на когото искате да предоставите управлението.
Teams изпраща известие до този човек, за да го уведоми, че споделяте управлението. Докато споделяте управлението, те могат да правят селекции, редакции и други модификации на споделения екран.
-
За да си върнете управлението, изберете Връщане на управлението.
Поемете управлението
За да поемете управлението, докато друг човек споделя, изберете Искане на управлението. След това лицето, което споделя, може да одобри или отхвърли искането ви.
Докато имате контрол, можете да правите селекции, редакции и други модификации на споделения екран.
Когато сте готови, изберете Освобождаване на управлението , за да спрете споделянето на управлението.
Увеличаване до споделено съдържание
За да видите по-добре споделеното съдържание, щракнете върху него и го плъзнете, за да видите различни области. За да увеличите или намалите съдържанието, което някой споделя по време на събрание или повикване, използвайте бутоните в долния ляв ъгъл на прозореца на събранието: [+], за да увеличите и [-] за намаляване.
Можете също да опитате следното:
-
Щипнете на тракпада или навън.
-
Използвайте клавишните комбинации за Teams.
-
Задръжте клавиша Ctrl и превъртете с мишката.
Забележка: Тракпадовете на Mac не поддържат увеличаване на събранията. Ако използвате Mac, използвайте една от другите опции. Ако използвате Linux, даването и поемането на управлението на споделено съдържание не е налично в момента.
Отваряне на споделено съдържание в нов прозорец
Разширете изгледа си, като отворите споделеното съдържание в отделен прозорец по време на събранията на Teams.
За да отворите споделено съдържание:
-
Присъединете се към събранието си от Teams за десктоп.
-
Когато друг представящ сподели съдържание в прозореца на събранието, изберете Отвори в нов прозорец

-
За да намалите съдържанието, изберете X, за да затворите прозореца.
Споделяне на съдържание
За да споделите съдържание от мобилното си устройство, изберете Още опции 

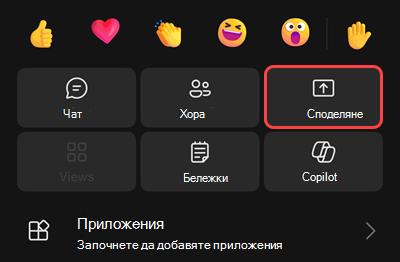
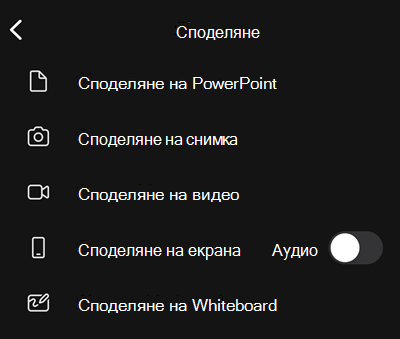
|
Споделят... |
Ако искате... |
|---|---|
|
Снимка |
Направете снимка, за да споделите или изберете такава от вашата галерия. |
|
Видео на живо |
Споделяйте видео на живо от камерата си. |
|
A PowerPoint |
Представяне на файл на PowerPoint, с който другите могат да взаимодействат. |
|
Вашият екран |
Показване на целия екран, включително известия и друга дейност. |
Когато сте готови за споделяне, докоснете Начало на представянето в долната част на екрана. Натиснете Спиране на представянето , когато сте готови.
Съвет: За да се върнете напред и назад в презентация на PowerPoint, плъзнете в посоката, в която искате да отидете, или докоснете бутоните напред и назад в долната част на екрана.
Забележка: Ако вашата роля се промени от представящ в участник по време на събрание и представяте, споделянето на екрана ще спре.
Увеличаване до споделено съдържание
Искате да видите по-добре споделеното съдържание?
Щипнете или намалявайте мащаба, след което докоснете и плъзнете, за да видите различни области.
Намаляване на споделено съдържание
Може да искате да намалите съдържанието, което някой споделя, за да виждате по-добре хората в събранието на мобилното си устройство. Ето как:
-
Докоснете Още действия

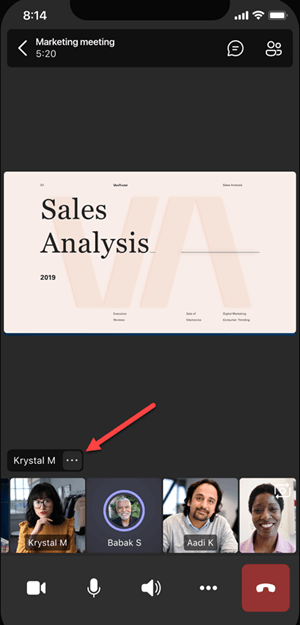
-
Изберете Намаляване на съдържанието от менюто
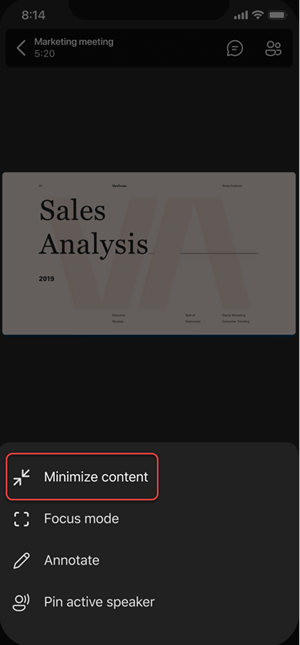
Това ще ви даде по-добър поглед върху повече хора в събранието. Все още ще виждате споделеното съдържание в долната част на екрана.
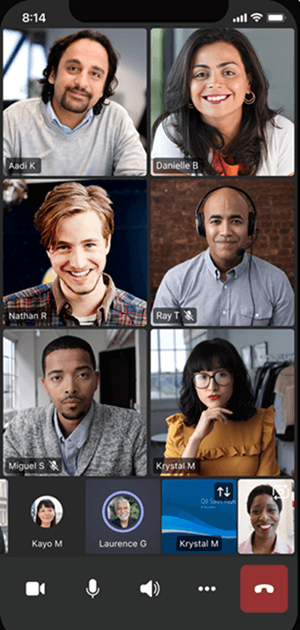
Използване на телефона като устройство помощник в събрание
Присъединяване към събрание на повече от едно устройство за повече опции за сътрудничество и споделяне на съдържание.
Ако вече сте в събрание на лаптопа си, можете например да добавите телефона си като устройство помощник за представяне на файлове, споделяне на видео на живо и много други неща. Всяко устройство с мобилното приложение Teams може да бъде добавено като помощно устройство – просто се уверете, че устройствата, които използвате, са влезли в същия акаунт за Teams.
Има много неща, които можете да направите, когато добавите устройство помощник към вашето събрание:
-
Използвайте мобилно видео, за да покажете неща, които са извън изгледа за отдалечени участници.
-
Направете снимка, за да я споделите с всички, или изберете такава от албума от камерата.
-
Използвайте телефона си, за да управлявате презентация.
-
Споделете вашия мобилен екран.
-
Ако го виждате на телефона си, можете да го споделите в събранието!
Съвет: За повече информация вижте Присъединяване към събрание на Teams на второ устройство.
Добавяне на устройство помощник към събрание
-
Отворете Teams на мобилния си телефон, когато вече сте в събрание на друго устройство.
-
Ще видите съобщение в горната част на екрана, което ви информира, че в момента сте в събрание на друго устройство, и ще ви попита дали искате да се присъедините към него и на това. Докоснете Присъединяване.
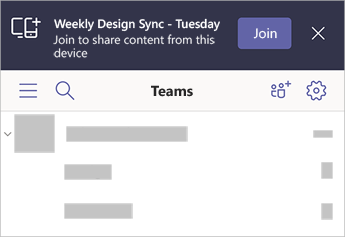
-
След това ще видите две опции: Добавяне на това устройство и Прехвърляне на това устройство. Докоснете Добавяне на това устройство.
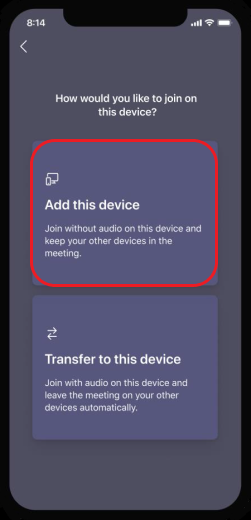
Ако се присъедините по този начин, ще заглушим микрофона и тонколоната на устройството помощник, за да избегнем ехо ефект.
Когато сте готови да споделите нещо от устройството помощник, докоснете Начало на представянето в долната част на екрана. На другото си устройство ще можете да виждате какво споделяте, точно както всички останали в събранието.
Когато сте готови, докоснете Спиране на представянето или просто завършете. Другото ви устройство все още ще бъде свързано към събранието.










