Забележка: Тази статия свърши работата си и ще бъде оттеглена скоро. За да предотвратим проблеми от типа "Страницата не е намерена", премахваме връзките, за които знаем. Ако сте създали връзки към тази страница, премахнете ги, и така заедно ще запазим целостта на връзките в уеб.
Можете да свържете данни или формули от записана електронна таблица на Excel към вашата презентация в PowerPoint за macOS. Всички данни, които се променят в електронната таблица, могат лесно да се актуализират във вашата презентация в PowerPoint.
Свързване на цялата работна книга на Excel към PowerPoint
-
В PowerPoint, в раздела Вмъкване щракнете върху обект.

-
В полето Вмъкване на обект щракнете върху от файл.
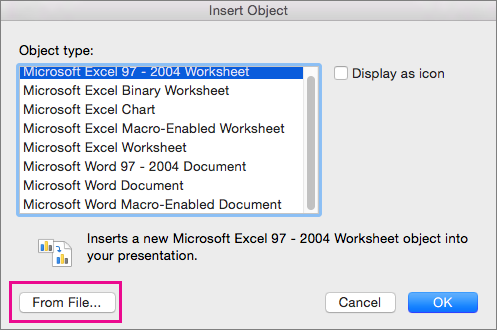
-
Намерете работната книга на Excel с данните, към които искате да се свържете, и щракнете върху Вмъкни.
-
В полето Вмъкване на обект изберете Покажи като иконаи след това щракнете върху OK.
Важно: Свързаният обект във вашата презентация показва всички данни от активната, най-горна електронна таблица в свързаната работна книга на Excel. Когато запишете работната книга на Excel, се уверете, че електронната таблица, която искате в презентацията си, е същата, която се показва отначало при отваряне на работната книга.
Свързване на секция от данни в Excel за PowerPoint
-
В Excel Отворете записаната работна книга с данните, които искате да вмъкнете и свържете.
-
Изберете и копирайте областта от данни, към която искате да се свържете.
-
В PowerPoint щракнете върху слайда, където искате да поставите копираните данни от работната книга.
-
В раздела Начало щракнете върху стрелката до постави, а след това върху Специално поставяне.
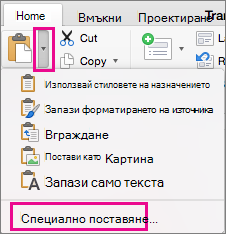
-
В полето Специално поставяне изберете Покажи като иконаи под Постави катоизберете обект на работен лист на Microsoft Excel.
Копиране и поставяне (несвързани) Excel на данни в PowerPoint
В този случай Excel данни няма да бъдат свързани с вашата презентация на PowerPoint. Копирате данните от работен лист на Excel и ги поставяте във вашата презентация. Работният лист не изпраща автоматични актуализации за PowerPoint.
-
В Excel Отворете работната книга с данните, които искате да копирате.
-
Изберете областта от данните, които искате да копирате.
-
В PowerPoint щракнете върху слайда, където искате да поставите копираните данни от работната книга.
-
В раздела Начало щракнете върху стрелката до поставии след това изберете една от следните опции:
-
Използвайте стиловете на местоназначението , за да копирате данните като таблица на PowerPoint, като използвате формата на презентацията.
-
Запази форматирането на източника, за да копирате данните от Excel като таблица на PowerPoint, като използвате формата на електронната таблица.
-
Вграждане, за да копирате данните като информация, която може да бъде редактирана в Excel по-късно.
-
Поставите като картина , за да копирате данните като картина, която не може да се редактира в Excel.
-
Запази само текста, за да копирате всички данни като единствено текстово поле.
-
Свързване на цялата работна книга на Excel към PowerPoint
-
В PowerPoint, в менюто Вмъкване изберете обект.
-
В полето Вмъкване на обект изберете Създай от файл.
Отваря се диалоговият прозорец Вмъкване на обект .
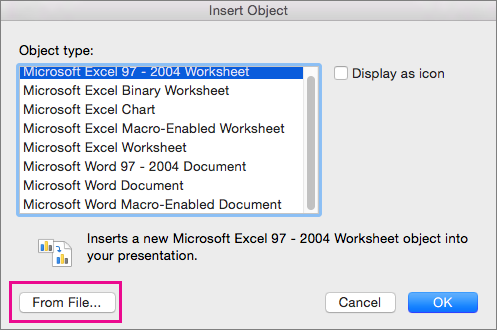
-
Намерете Excel работната книга с данните, към които искате да създадете връзка, изберете я и щракнете върху Вмъкни.
-
В полето Вмъкване на обект изберете Покажи като иконаи след това щракнете върху OK.
Важно: Свързаният обект във вашата презентация показва всички данни от активната електронна таблица в раздела свързана Excel. Когато запишете Excel работната книга, уверете се, че желаната електронна таблица във вашата презентация е тази, която виждате, когато за първи път отворите работната книга.
Свързване на секция от данни в Excel за PowerPoint
-
В Excel Отворете записаната работна книга с данните, които искате да вмъкнете и свържете.
-
Изберете и копирайте областта от данни, към която искате да се свържете.
-
В PowerPoint, в екрана с миниатюри изберете слайда, в който искате да поставите копираните данни в работния лист.
-
В менюто Редактиране изберете Специално поставяне.
-
В полето Специално поставяне изберете Покажи като иконаи под Постави катоизберете обект на работен лист на Microsoft Excel. Щракнете върху OK.
Копиране и поставяне на несвързани Excel данни в PowerPoint
В този случай Excel данни няма да бъдат свързани с вашата презентация на PowerPoint. Копирате данните от работен лист на Excel и ги поставяте в презентацията си. Работният лист не изпраща автоматични актуализации за PowerPoint.
-
В Excel Отворете работната книга с данните, които искате да копирате.
-
Изберете областта от данните, които искате да копирате.
-
В PowerPoint, в екрана с миниатюри щракнете върху слайда, в който искате да поставите копираните данни в работния лист.
-
В менюто Редактиране изберете поставяне.
Данните се показват в слайда.










