Можете да използвате екрана Селекция, за да управлявате обекти във вашия документ: да ги пренаредите, да ги покажете или скриете и да ги групирате или разгрупирате.
Съвет: В Word може да искате да зададете местоположението на обектите в рамките на абзац. Когато премествате абзац, съответните закрепени изображения се преместват заедно с абзаца.
Преместване на обекти напред или назад
Можете да промените реда на припокриващите се обекти в списъка, като премествате обекти напред или назад.
-
Изберете името на един или повече елементи в списъка Екран на селекцията. (Използвайте Ctrl + щракване, за да изберете няколко опции).
-
Плъзнете името на избрания обект нагоре или надолу в списъка. Можете също да използвате Премести напред или Изпрати назад. в екрана на селекцията .
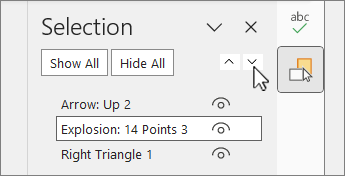
Забележка: За обект, който е в група, можете да го преместите само в групата.
Групиране на обекти
-
Използвайте Ctrl + щракване, за да изберете елементите, които искате да групирате.
-
В раздела Формат на фигура изберете


Разгрупиране на обекти
-
Изберете групата за разгрупиране.
-
В раздела Формат на фигура изберете


Забележка: След групирането на обектите можете да ги форматирате или преместите или да ги преместите върху платното като един обект. За повече информация вижте Групиране или разгрупиране на фигури, картини или други обекти.
Съвет: За да добавите обект или обекти извън група, трябва да изберете групата и след това да изберете допълнителните обекти.
Скриване/показване на обекти
Когато скриете обект, обектът остава във файла, но го прави да не се вижда в документа.
Важно: Тази функция трябва да се използва с повишено внимание, тъй като може да е лесно да забравите напълно за скрит обект.
-
Избор на елемент в списъка с обекти в екрана селекция .
-
За да скриете обекта, изберете

-
За да покажете обекта, изберете

Съвет: За да видите обект, който е под друг обект, можете временно да скриете обекта отгоре, да направите желаните промени и след това да покажете обекта върху него отново.
Клавишни комбинации
|
За да направите това |
Натиснете |
|---|---|
|
Отваряне на екрана на селекцията |
Alt+F10 |
|
Преместване на фокуса на клавиатурата през основните области, докато не е в екрана на селекцията |
F6 |
|
Навигиране чрез клавиатурата през бутоните в екрана и след това в списъка |
Tab |
|
Преместване на фокуса между елементите в списъка |
Стрелка нагоре, стрелка надолу |
|
Избор на елемент в списъка |
Enter или интервал |
|
Редактиране на името на елемента в списъка, върху който е фокусът |
F2 |
|
Превключване на видимостта на елемента, върху който е фокусът |
Ctrl+Shift+S |
|
Заключване на избран елемент, върху който е фокусът, за да се предотврати редактирането Отключване на избран елемент, върху който е фокусът за редактиране на обекта |
Ctrl+Shift+L |
Достъп до екрана на селекцията
-
В раздела Начало изберете едно от следните неща в групата Редактиране .
-
За Word или PowerPoint изберете

-
За избор на Excel

-
Екранът Селекция показва името на всеки вмъкнат обект с номерирания ред, в който е вмъкнат всеки от тях. За обекти, които се припокриват, дисплеят показва най-горния обект като най-отгоре в списъка.
Забележка: В Wordвградените обекти са изброени в Екран на селекцията, но не можете да ги пренаредите, да ги скриете или да ги изберете няколко.
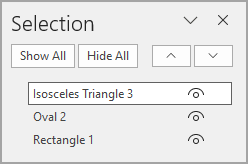
Забележка: След като изберете елемент в екрана Селекция, можете да изберете елемента отново, за да промените името на елемента.
Преместване на обекти напред или назад
Можете да промените реда на припокриващите се обекти в списъка, като премествате обекти напред или назад.
-
Изберете един или повече елементи в списъка Екран на селекцията . Използвайте Ctrl + щракване, за да изберете няколко.
-
Плъзнете името на избрания обект нагоре или надолу в списъка. Можете също да използвате Премести напред или Изпрати назад. в екрана на селекцията .
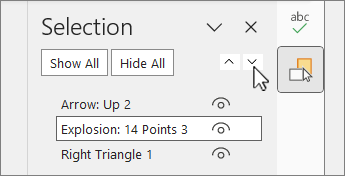
Забележка: За обект, който е в група, можете да го преместите само в групата.
Групиране на обекти
-
Използвайте Ctrl + щракване, за да изберете елементите, които искате да групирате.
-
В раздела Формат на фигура изберете


Забележка: След групирането на обектите можете да ги форматирате или преместите или да ги преместите върху платното като един обект. За повече информация вижте Групиране или разгрупиране на фигури, картини или други обекти.
Съвет: За да добавите обект или обекти извън група, трябва да изберете групата и след това да изберете допълнителните обекти.
Скриване или показване на обекти
Когато скриете обект, обектът остава във файла, но го прави да не се вижда в документа.
Важно: Тази функция трябва да се използва с повишено внимание, тъй като може да е лесно да забравите напълно за скрит обект.
-
Избор на елемент в списъка с обекти в екрана селекция .
-
За да скриете обекта, изберете

-
За да покажете обекта, изберете

Съвет: За да видите обект, който е под друг обект, можете временно да скриете обекта отгоре, да направите желаните промени и след това да покажете обекта върху него отново.
Клавишни комбинации
|
За да направите това |
Натиснете |
|---|---|
|
Отваряне на екрана на селекцията |
Alt+F10 |
|
Преместване на фокуса на клавиатурата през основните области, докато не е в екрана на селекцията |
F6 |
|
Навигиране чрез клавиатурата през бутоните в екрана и след това в списъка |
Tab |
|
Преместване на фокуса между елементите в списъка |
Стрелка нагоре, стрелка надолу |
|
Избор на елемент в списъка |
Enter или интервал |
|
Редактиране на името на елемента в списъка, върху който е фокусът |
F2 |
|
Превключване на видимостта на елемента, върху който е фокусът |
Ctrl+Shift+S |
След като сте вмъкнали фигури, текстови полета, Графики SmartArt, изображения или други обекти, можете да отворите екрана Селекция, за да управлявате всички тях.
Забележка: Тази функция е налична в по-новите версии на Microsoft 365 за Mac. То не е налично в Office for Mac 2011.
Преместване на обекти напред или назад
-
Изберете един от обектите, които искате да управлявате.
-
В раздела Формат на фигура изберете Екран на селекцията.
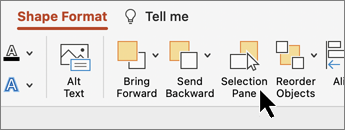
Забележка: Екранът Селекция показва името на всеки вмъкнат обект с номерирания ред, в който е вмъкнат всеки от тях. За обекти, които се припокриват, дисплеят показва най-горния обект като най-отгоре в списъка.
-
Изберете обект в списъка.
-
Плъзнете обект нагоре, за да го преместите напред или надолу, за да го преместите назад.
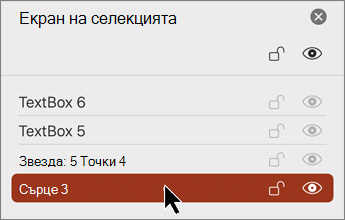
Скриване или показване на обекти
Когато скриете обект, обектът остава във файла, но го прави да не се вижда в документа.
Важно: Тази функция трябва да се използва с повишено внимание, тъй като може да е лесно да забравите напълно за скрит обект.
-
Избор на елемент в списъка с обекти в екрана селекция .
-
За да скриете обекта, изберете

-
За да покажете обекта, изберете

Съвет: За да видите обект, който е под друг обект, можете временно да скриете обекта отгоре, да направите желаните промени и след това да покажете обекта върху него отново.
Групиране или разгрупиране на обекти
-
Изберете ⌘ + щракнете, за да изберете няколко обекта.
-
В раздела Формат на фигура изберете




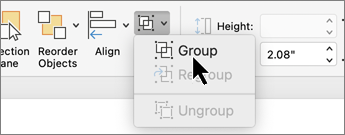
ВPowerPoint за уеб можете да използвате екрана Селекция, за да покажете или скриете елементите в слайда или да ги пренаредите.
-
Изберете една или повече фигури.
-
В раздела Начало или Фигура изберете

Обектите са изброени в екрана във визуален ред на наслагване – от горе надолу. Последно вмъкнатият обект е най-отгоре в списъка.
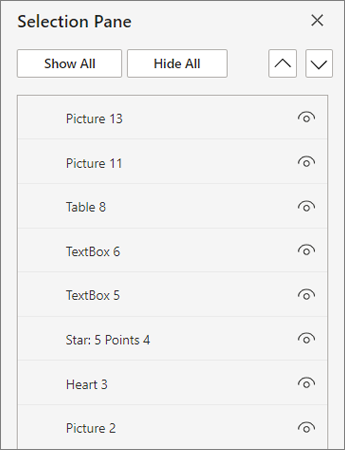
Промяна на реда на обектите
-
Изберете един или повече елементи в списъка. Използвайте Ctrl + щракване, за да изберете няколко елемента.
-
Плъзнете избрания елемент нагоре или надолу или изберете стрелките Премести напред или Изпрати назад.
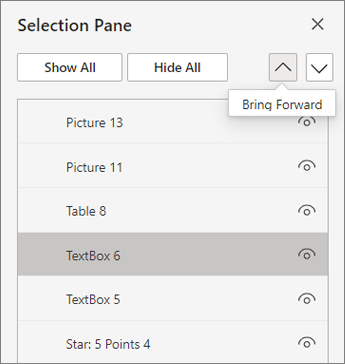
Забележка: Ако даден обект е в група, можете да го пренаредите само в групата.
Показване или скриване на обекти
За да скриете или покажете отделен обект в слайда си
-
Избор на елемент в списъка с обекти в екрана на селекцията.
-
За да скриете обекта, изберете

-
За да покажете обекта, изберете

-
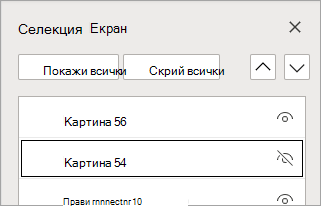
За да редактирате обект, който е под друг обект, скрийте обекта отгоре временно, направете желаните промени и след това покажете обекта върху него отново.
Групиране на обекти
-
Използвайте Ctrl + щракване, за да изберете елементите, които искате да групирате.
-
В раздела Начало изберете


След групирането на обектите можете да ги форматирате или преместите или да ги преместите върху платното като един обект. За повече информация вижте Групиране или разгрупиране на фигури, картини или други обекти.
Забележка: Можете да изберете няколко обекта в дадена група, но не можете да избирате обекти в групи заедно с обекти, които не са в групи.
Съвети
-
Щракнете двукратно върху елемент, за да го преименувате. В PowerPoint за Microsoft 365 тази възможност е удобна за използване на прехода "Метаморфоза". Вижте Преход "Метаморфоза": Съвети и трикове за подробности.
-
По подразбиране последно вмъкнатият обект е в горния край на списъка в екрана на селекцията, а първият вмъкнат обект е в дъното на списъка.
Клавишни комбинации
Можете да използвате тези клавишни комбинации в екрана Селекция:
|
За да направите това |
Натиснете |
|---|---|
|
Преместване на фокуса на клавиатурата през основните области, докато не е в екрана на селекцията |
Ctrl+F6 |
|
Навигиране чрез клавиатурата през бутоните в екрана и след това в списъка |
Tab |
|
Преместване на фокуса между елементите в списъка |
Стрелка нагоре, стрелка надолу |
|
Избор на елемент в списъка |
Enter или интервал |
|
Редактиране на името на елемента в списъка, върху който е фокусът |
F2 |
|
Добавяне или премахване на елемент от селекцията (множествен избор) |
Ctrl + Enter |
|
Превключване на видимостта на елемента, върху който е фокусът |
Ctrl+Shift+S |
|
Изпращане на избраните елементи назад |
Ctrl+Shift+B |
|
Пренасяне на избраните елементи напред |
Ctrl+Shift+F |
|
Свиване на текущата група |
Стрелка наляво |
|
Разгъване на текущата група |
Стрелка надясно |
|
Свиване на всички групи |
Alt+Shift+1 |










