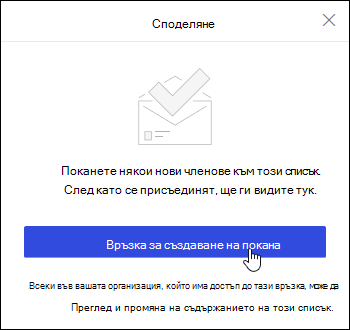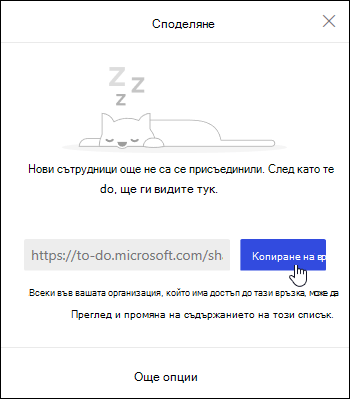Задачите в Outlook в уеб се поддържат от Microsoft To Do.
Задачата е елемент, който създавате с цел проследяване, докато не бъде завършена. Задачата може да бъде създадена от имейл, който сте маркирали с флаг за проследяване като елемент, изискващ действия, а може да бъде и запис в списъка със задачи, който сте добавили ръчно. Използвайте задачите в Outlook в уеб, за да създавате, редактирате, категоризирате и управлявате задачи.
Забележка: Microsoft To Do не е наличен в някои среди на суверенен облак.
За да преглеждате и управлявате задачите си, изберете 
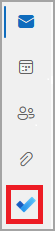
Страницата To Do включва четири списъка със задачи по подразбиране, както и списъци със задачи по избор и списъци със задачи, които създавате.
-
"Моят ден" е интелигентен списък, който може да ви помогне да проследявате задачите, които искате да изпълните днес. Тя е празна в началото на всеки ден по подразбиране, така че да можете да организирате деня си, като добавите задачи към него. Добавяте съществуващи задачи към "Моят ден", като щракнете с десния бутон върху задача и изберете Добави към "Моят ден" или като плъзнете задача от всеки друг списък със задачи в "Моят ден". Задачите, които се показват в "Моят ден", се съхраняват в първоначалния им списък.
Забележка: "Моят ден" се изчиства всяка нощ в полунощ. Задачите, които се показват в "Моят ден", се съхраняват в други списъци със задачи, така че не се изтриват, когато "Моят ден" бъде изчистен.
-
Предложения са задачи, които не са изпълнени и които може да искате да добавите към "Моят ден". За да видите предложените задачи, отидете на Моят ден, след което изберете

-
-
Важно е интелигентен списък, който включва задачи, които сте маркирали като важни. Можете да маркирате дадена задача като важна, като щракнете с десния бутон върху нея и изберете Маркиране като важна или като изберете иконата със звезда до името й.
-
"Планирани " е интелигентен списък, който включва задачи, които имат напомняне или краен срок и не са маркирани като завършени. Задачите, които създавате с напомняне или краен срок, автоматично ще се показват в този списък. Единственият начин да добавяте задачи към този списък е да дадете на напомняне или краен срок на съществуваща задача.
-
Задачи е списък, където новите задачи се съхраняват по подразбиране.
-
Маркираният с флаг имейл е незадължителен списък. Когато е включено, съобщенията, които сте маркирали с флаг в "Поща", се копират в списъка С флаг имейл като задачи. Можете да включвате или изключвате списъка Имейл с флаг, като отидете в To Do, след което изберете Настройки на

-
"Възложено на мен" е друг незадължителен списък. Когато сте включени, елементите, които са ви присвоени в Microsoft Planner, ще се показват в Възложено на мен. За да включите или изключите Възложено на мен, отидете на Задача и изберете Настройки

Можете да добавяте нови задачи, като изберете списък със задачи, след което изберете знака плюс до Добавяне на задача и въведете описание на задачата. Ако добавите задача към интелигентен списък, задачата ще бъде записана в "Задачи" и ще бъде свързана със "Интелигентен списък", в който сте били, когато сте я създали.
Забележка: Не можете да създавате нови задачи в "Планирани". За да добавите задача към "Планирани", добавете напомняне или краен срок към съществуваща или нова задача.
Изберете задача в който и да е списък, за да видите всички налични опции за тази задача. Можете да правите неща като добавяне на допълнителни стъпки, добавяне към "Моят ден", повтаряне, добавяне на краен срок или напомняне и добавяне на бележка.
Можете да добавите един или повече файлове към задача.
-
Изберете

-
Изберете задачата, към която искате да добавите файл.
-
Изберете Добавяне на файл от прозореца с подробни данни за задачата.
-
Намерете и изберете файла, който искате да добавите.
Забележка: Можете да прикачвате повече от един файл към задача, но можете да ги добавяте само един по един.
Използвайте екрана Моят ден, за да създадете задача от съобщение.
Забележка: Опитът със Задачи в екрана Моят ден не е наличен в някои среди със суверенни облаци.
-
Отидете на Поща в Outlook в уеб.
-
Отворете екрана Моят ден, като изберете

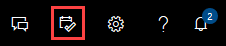
-
Намерете съобщението, от което искате да създадете задача, в списъка със съобщения.
-
Изберете и плъзнете съобщението в раздела To Do в екрана Моят ден.
Използвайте екрана Моят ден, за да създадете събитие във вашия календар от задача.
Забележка: The To Do experience in the My Day pane is not available in some sovereign cloud environments.
-
Отидете на Календар в Outlook в уеб.
-
Open the My Day pane by selecting

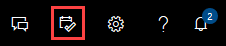
-
Намерете задачата, от която искате да създадете събитие в календара.
-
Изберете и плъзнете задачата от Моят ден до момента, в който искате да бъде в календара ви.
В допълнение към списъците със задачи по подразбиране можете да създавате и управлявате списъци, в които да организирате задачите си.
-
Създаване на нов списък със задачи.
-
Изберете Нов списък в навигационния екран.
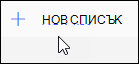
-
Въведете име за новия си списък.
-
Натиснете Enter , за да запишете вашия нов списък.
-
-
Щракнете с десния бутон върху списък в навигационния екран, за да го споделите, дублирате или изтриете .
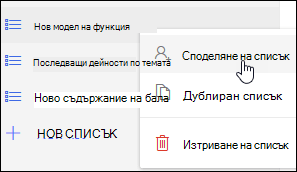
-
Изберете списък, след което изберете още действия,

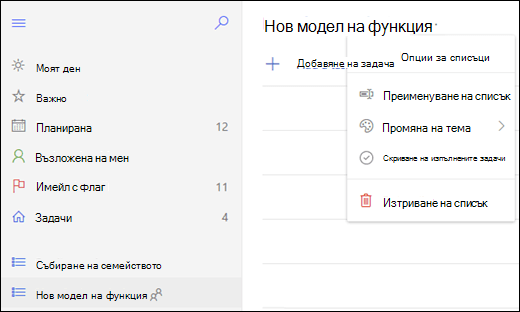
Настройките за To Do са на отделна страница. От страницата To Do изберете 
Можете да превключите обратно към класическите "Задачи", като изберете Превключвател за новия Outlook в горния край на страницата на To Do.
Ако сте превключили на класически "Задачи", можете да превключите обратно, като изберете превключвателя Изпробване на новия Outlook в горната част на страницата Поща.
-
Изберете Задачи в долната част на страницата.
-
Изберете Създай.

-
Въведете темата, крайния срок и ако желаете – бележка за задачата.
-
Изберете Показване на повече подробности, за да въведете информация, като Начална дата, Дата на завършване и Състояние, и да следите хода на изпълнение на задачата във вид на Процент на завършеност или отработени часове.
-
Използвайте командата Прикачи, за да прикачите файл към задачата.
-
Използвайте командата Препратка, за да зададете препратка към задачата. Препратките са икони, които можете да прилагате към задачи като ориентир, който да ви помогне за бързо идентифициране на определени типове задачи.
-
Изберете Запиши.
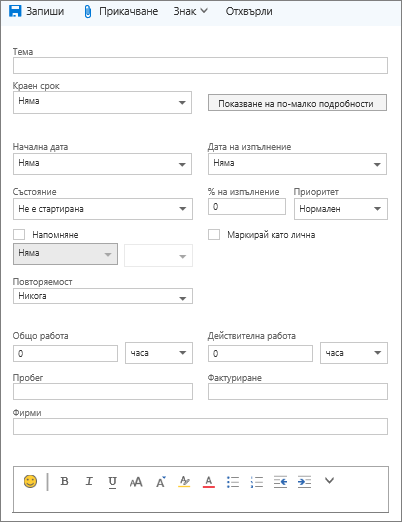
-
Изберете Задачи в долната част на страницата.
-
Изберете задачата, която искате да редактирате, и след това изберете Редактиране

-
Направете необходимите редакции на задачите и изберете Запиши.
-
Изберете Задачи в долната част на страницата.
-
В списъка със задачи изберете задачата, която искате да категоризирате, и изберете Категории.
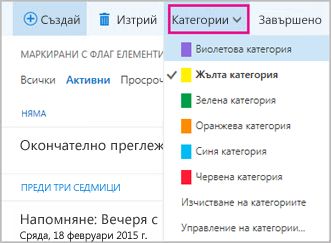
-
Изберете категорията, която искате да дадете на задачата, например Жълта категория.
-
Изберете Задачи в долната част на страницата.
-
Изберете менюто "Филтър" и изберете как искате да сортирате задачите в списъка със задачи. Например на екранната снимка по-долу задачите са сортирани по състояние (активни), краен срок и с най-старите задачи най-горе. Можете да сортирате по Активни, Просрочени или Завършени.
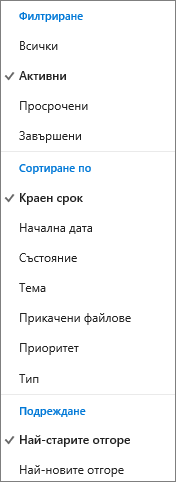
Забележка: Outlook в уеб не поддържа сортиране на задачите по категория.