
Изгледът "Език на знаците" е среда за събрания в Microsoft Teams наWindows, Mac и уеб, която помага на подписващите – хора, които са глухи или с увреден слух, преводачи на език на знаците и други, които използват език на знаците – да поддържат един друг приоритет на съгласувано място на екрана по време на всяко събрание.
Изгледът "Език на подписване" предоставя по-предсказуемо, статично събрание, което позволява на потребителите да приоритизират до два видеопотока на другите подписващи за разполагането в централна сцена. Когато е разрешен изгледът "Език на знаците", приоритизираните видеопотоци се показват с правилната пропорция и с най-високото налично качество. Можете да разрешите изгледа за език на подписване или в движение по време на събрание, или като настройка, която продължава да се провежда във всички ваши разговори.
Забележка: Microsoft не предоставя преводачи на език на знаците за събрания. Тълкуването на езика на знаците трябва да се организира предварително от организаторите или участниците в събранието.
Когато изгледът "Език на знаците" е разрешен, обозначените подписващи остават видими на централния етап, докато видеото им е включено. Другите участници също могат да бъдат закачени или популяризирани, без да се налага да стъпват върху подписващите. Разрешаването на изгледа "Език на подписване" е лична настройка и няма да известява другите участници или да променя изгледа на събранието от други хора.
Ако обикновеният преводач е извън вашата организация, можете да ги направите подписващ в рамките на събранието.
Когато някой сподели съдържание в събранието, приоритизираното видео на подписващия остава по-голямо, по-видимо и с по-високо качество, но преминава към друга част от сцената.
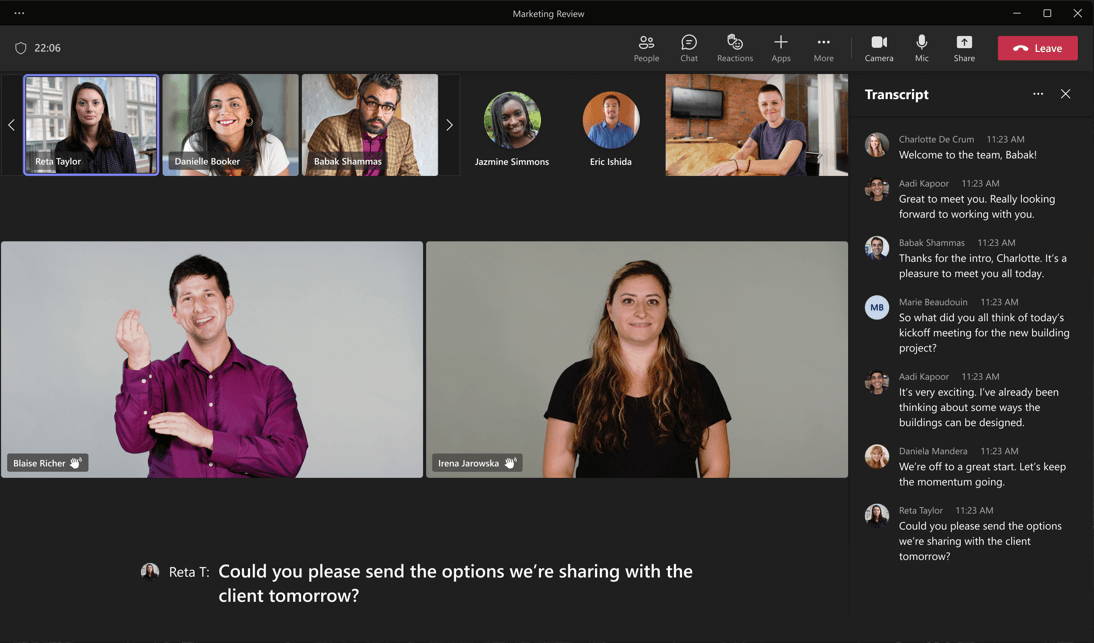
Научете повече за настройките за преглед и достъпност на езика за подписване

За да разрешите изгледа "Език на подписване" на всички събрания по подразбиране, в Microsoft Teams изберете (Настройки и други) > Настройки > Достъпност и след това включете Език на подписване.
Ако работите ежедневно с преводачи на един и същ език на знаците във вашата организация, можете да ги изброите в раздела Достъпност, така че те винаги да се показват в списъка на подписващите в изгледа за език на влизане. В раздела Достъпност можете също да включите надписи във всички събрания.
Задаването на тези предпочитания преди събрание улеснява по-бързото присъединяване към разговори, така че да можете да хванете тези първите няколко минути за разговори или да се потопите директно в по-задълбочен разговор.
Промяна на настройките на изгледа за език на подписване

Назначаване на преводачи преди събрание
Можете да назначите преводачи на език на знаците като приоритетни хора преди събранието. За да назначите предварително преводач преди събрание, преводачът трябва да бъде във вашата организация.
-
Изберете (Настройки и други) > Настройки > Достъпност, след което включете Език на подписване.
-
За да добавите някого като интерпретатор, изберете Управление на предпочитаните подписващи. Започнете да въвеждате името на интерпретатора и след това изберете интерпретатора от списъка с резултати от търсенето.
-
За да затворите прозореца Добавяне на хора като подписващи , изберете (Затвори).
Промените в тези настройки ще се запишат във всички събрания.
Присвояване на интерпретатори по време на събрание от раздела Достъпност
Ако сте се включили в използването на езика на знаците, но няма назначени или достъпни преводачи, при първото използване на вашите преводачи ще бъдете подканени да управлявате вашите преводачи и да назначите някого като подписващ.
Забележка: Опциите, споменати в стъпките по-долу, са налични само ако сте включили опцията Език на знаците в раздела Достъпност в настройките на приложението.
-
Изберете Още > Достъпност > Управление на предпочитаните подписващи.
-
Започнете да въвеждате името на интерпретатора и след това изберете интерпретатора от списъка с резултати от търсенето.
-
Когато сте готови, изберете Запиши.
Присвояване на интерпретатори по време на събрание от списъка с участници или контекстното меню на участника
Ако работите с преводачи извън вашата организация или в която и да е ситуация, в която трябва да работите с преводач, който не е в предпочитания от вас списък на подписващите, можете да приоритизирате всеки друг участник в събранието за езика на подписване от списъка с участници или контекстното меню на участника.
Забележка: Опциите, споменати в стъпките по-долу, са налични само ако сте включили опцията Език на знаците в раздела Достъпност в настройките на приложението.
-
За да добавите подписващ от списъка с участници, изберете Хора. В списъка с участници в събранието намерете лицето, което искате да назначите като подписващ, и след това изберете (Още опции) > Направете подписал.
-
За да добавите подписващ от контекстното меню на участника, изберете (Още опции) до името на участника във видеото, след което изберете Направи подписал.
Определяне на подписващ за всички
Ако искате да назначите преводач на езика на знаците за всеки в събранието, тогава е най-добре да популяризирате преводача вMicrosoft Teams събрание. За инструкции отидете в Популяризиране на нечие видео в събрание на Teams.
Вижте също
Техническа поддръжка за клиенти с увреждания

Microsoft иска да осигури възможно най-добрата среда за работа за всички свои клиенти. Ако имате увреждане или имате въпроси, свързани с достъпността, се обърнете към Центъра за отговори за хора с увреждания на Microsoft за техническа помощ. Екипът за поддръжка от Центъра за отговори за хора с увреждания е обучен в използването на много популярни технологии за хора с увреждания и може да предложи помощ с английски, испански, френски и американски език на знаците. Отидете в сайта на центъра за отговори за хора с увреждания на Microsoft, за да намерите данните за връзка за вашия регион.
Ако сте потребител от държавна организация или фирма, обърнете се към корпоративния център за отговори за хора с увреждания.











