Използвайте клавиатурата, за да персонализирате лентата с инструменти за бърз достъп. Научете как да добавяте бутони към лентата с инструменти за бърз достъп за предпочитаните от вас функции и команди, за да се придвижвате бързо в което и да е приложение наMicrosoft 365, без да използвате мишка. Също така ще научите как да получите достъп до лентата с инструменти, да промените реда на бутоните, да премахнете бутон и много други неща.
В тази тема
-
Показване или скриване на лентата с инструменти за бърз достъп
-
Използване на бутоните на лентата с инструменти за бърз достъп
-
Промяна на реда на бутоните в лентата с инструменти за бърз достъп
-
Групиране на бутоните в лентата с инструменти за бърз достъп
-
Възстановяване на настройките по подразбиране на лентата с инструменти за бърз достъп
-
Експортиране на персонализирана лента с инструменти за бърз достъп
-
Импортиране на персонализирана лента с инструменти за бърз достъп
Какво представлява лентата с инструменти за бърз достъп?
Лентата с инструменти за бърз достъп е колекция от преки пътища до функциите, опциите, командите или групите от опции, които използвате често. По подразбиране лентата с инструменти е скрита под лентата в Microsoft 365 приложения, но вместо това можете да изберете да я покажете и да я преместите да се показва над лентата.
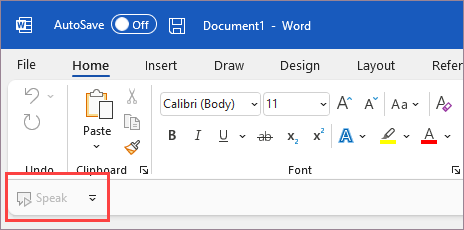
Показване или скриване на лентата с инструменти за бърз достъп
-
В произволно приложение на Microsoft 365 натиснете клавиша Alt.
-
Натиснете Z и след това R, за да разгънете менюто Опции за показване на лентата .
-
Направете едно от следните неща:
-
Ако лентата с инструменти за бърз достъп е скрита, натиснете S, за да изберете Показване на лентата с инструменти за бърз достъп.
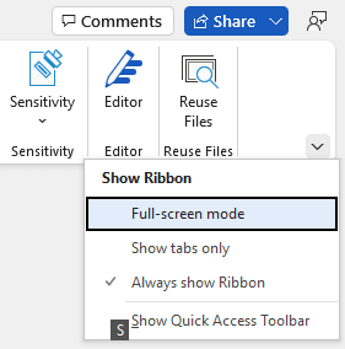
-
Ако лентата с инструменти за бърз достъп е видима, натиснете H, за да я скриете.
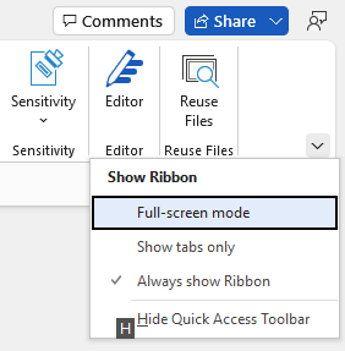
-
Използване на бутоните на лентата с инструменти за бърз достъп
За достъп и използване на бутоните на лентата с инструменти за бърз достъп при редактиране на файл във всяко приложение на Microsoft 365:
-
Натиснете клавиша Alt.
-
Натиснете буквата или номера за клавишно подсказване, свързани с функцията.
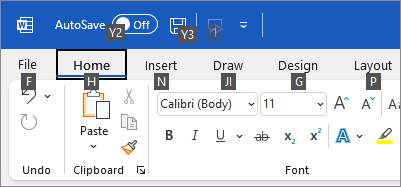
Използване на бутоните на лентата с инструменти за бърз достъп с екранен четец
-
Натиснете клавиша Alt. Ще чуете "Раздели на лентата", последвано от текущо избрания раздел, например "Раздел Начало".
-
Направете едно от следните неща:
-
Ако лентата с инструменти за бърз достъп е в местоположението по подразбиране под лентата, натискайте клавиша със стрелка надолу, докато не чуете "Лента с инструменти за бърз достъп", последвано от първия елемент на лентата с инструменти.
-
Ако сте преместили лентата с инструменти за бърз достъп над лентата, натиснете веднъж клавиша със стрелка нагоре, за да преместите фокуса в горната част на екрана. След това натискайте клавиша със стрелка надясно, докато не чуете "Лента с инструменти за бърз достъп", последвано от първия елемент на лентата с инструменти.
-
-
За да се придвижвате в лентата с инструменти, използвайте клавишите със стрелка надясно и наляво.
Добавяне на бутони към лентата с инструменти за бърз достъп
Можете бързо да добавяте бутони за функции, които вече са на лентата, към лентата с инструменти за бърз достъп. Ако не можете да намерите желаната функция на лентата, можете да я потърсите в списъка с функции, който е наличен в опциите на приложението.
Добавяне на бутони за функции от лентата
-
В произволно приложение на Microsoft 365 натиснете клавиша Alt. Фокусът се премества на лентата.
-
Придвижете се до раздела и след това отидете до функцията, опцията, командата или групата от опции, които искате да добавите към лентата с инструменти за бърз достъп. За инструкции как да използвате лентата, вижте Използване на клавиатурата за работа с лентата.
-
След като сте на правилната функция, натиснете Shift+F10 или клавиша с меню на Windows, за да отворите контекстното меню.
-
За да добавите бутона към лентата с инструменти, натиснете A.
Добавяне на бутони за функции, които не са на лентата
-
В произволно приложение на Microsoft 365 натиснете клавиша Alt.
-
Направете едно от следните неща:
-
Ако лентата с инструменти за бърз достъп е под лентата, натискайте клавиша със стрелка надолу, докато не стигнете до лентата с инструменти за бърз достъп.
-
Ако лентата с инструменти за бърз достъп е над лентата, натиснете веднъж клавиша със стрелка нагоре, за да преместите фокуса в горната част на екрана.
-
-
Натискайте клавиша със стрелка надясно, докато не стигнете до бутона

-
Натиснете M. Отваря се разделът Лента с инструменти за бърз достъп в опциите на приложението.
-
Натиснете клавиша Tab веднъж, за да преместите фокуса върху списъка Популярни команди .
-
Натиснете клавиша със стрелка надолу, за да разгънете списъка.
-
Използвайте клавиша със стрелка надолу, за да превъртите надолу до командната група или раздела, съдържащ функцията, която искате да добавите, и натиснете Enter, за да изберете групата или раздела.
Съвет: Разделите са изброени в реда, в който се показват на лентата.
-
За да преминете към списъка с функции в избраната група или раздел, натиснете клавиша Tab веднъж.
-
Използвайте клавиша със стрелка надолу, за да превъртите функциите в списъка.
-
Когато намерите функцията, която искате да добавите, натиснете Alt+A. Функцията се добавя към списъка с елементи в лентата с инструменти.
-
За да добавите други функции от същата група или раздел, използвайте клавишите със стрелка нагоре или надолу, докато стигнете до функцията, която искате да добавите, и след това натиснете Alt+A.
-
След като приключите с добавянето на функции към лентата с инструменти, натиснете Enter, за да приложите промените.
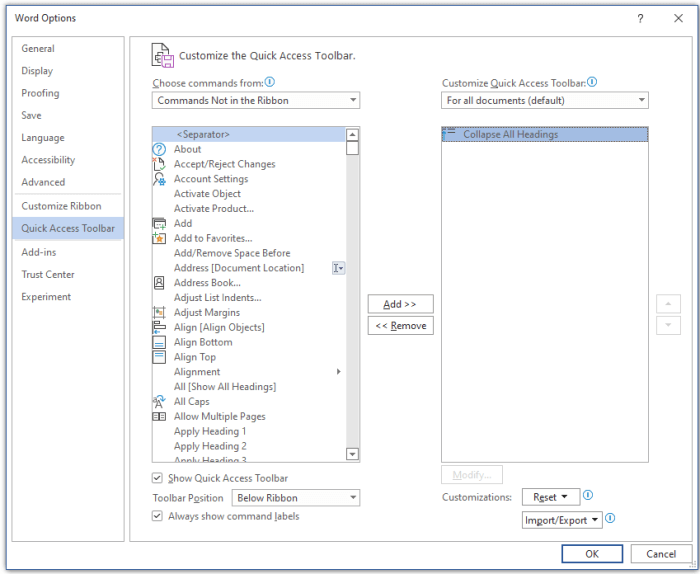
Премахване на бутон от лентата с инструменти за бърз достъп
-
В произволно приложение на Microsoft 365 натиснете клавиша Alt.
-
Направете едно от следните неща:
-
Ако лентата с инструменти за бърз достъп е под лентата, натискайте клавиша със стрелка надолу, докато не стигнете до лентата с инструменти за бърз достъп.
-
Ако лентата с инструменти за бърз достъп е над лентата, натиснете веднъж клавиша със стрелка нагоре, за да преместите фокуса в горната част на екрана.
-
-
Натискайте клавиша със стрелка надясно, докато не стигнете до бутона, който искате да премахнете.
-
Натиснете Shift+F10 или клавиша с меню на Windows, за да отворите контекстното меню. Фокусът е върху бутона Премахване от лентата с инструменти за бърз достъп .
-
За да премахнете бутона от лентата с инструменти, натиснете Enter.
Промяна на реда на бутоните в лентата с инструменти за бърз достъп
-
В произволно приложение на Microsoft 365 натиснете клавиша Alt.
-
Направете едно от следните неща:
-
Ако лентата с инструменти за бърз достъп е под лентата, натискайте клавиша със стрелка надолу, докато не стигнете до лентата с инструменти за бърз достъп.
-
Ако лентата с инструменти за бърз достъп е над лентата, натиснете веднъж клавиша със стрелка нагоре, за да преместите фокуса в горната част на екрана, и след това натискайте стрелка надясно, докато не стигнете до лентата с инструменти за бърз достъп.
-
-
Натиснете Shift+F10 или клавиша с меню на Windows, за да отворите контекстното меню.
-
За да отворите раздела Лента с инструменти за бърз достъп в опциите на приложението, натиснете C.
-
Натискайте клавиша Tab, докато не стигнете до списъка с функции, които в момента са в лентата с инструменти за бърз достъп.
-
Натискайте стрелка надолу, докато не стигнете до бутона, който искате да преместите.
-
Натискайте клавиша Tab, докато не стигнете до бутона


-
За да преместите бутона, натискайте Enter неколкократно, докато бутонът не се премести в желаната позиция.
-
За да приложите промените, натискайте клавиша Tab, докато не стигнете до бутона OK , след което натиснете Enter.
Групиране на бутоните в лентата с инструменти за бърз достъп
За да запазите организирани бутоните в лентата с инструменти за бърз достъп, можете да добавите разделител, за да групирате бутоните.
-
В произволно приложение на Microsoft 365 натиснете клавиша Alt.
-
Направете едно от следните неща:
-
Ако лентата с инструменти за бърз достъп е под лентата, натискайте клавиша със стрелка надолу, докато не стигнете до лентата с инструменти за бърз достъп.
-
Ако лентата с инструменти за бърз достъп е над лентата, натиснете веднъж клавиша със стрелка нагоре, за да преместите фокуса в горната част на екрана, и след това натискайте стрелка надясно, докато не стигнете до лентата с инструменти за бърз достъп.
-
-
Натиснете Shift+F10 или клавиша с меню на Windows, за да отворите контекстното меню.
-
За да отворите раздела Лента с инструменти за бърз достъп в опциите на приложението, натиснете C.
-
Фокусът е върху опцията ><разделител в списъка Популярни команди . Натиснете Alt+A. Разделителят се добавя към списъка с бутони на лентата с инструменти за бърз достъп и фокусът е върху разделителя.
-
Ако трябва да промените позицията на разделителя, натискайте клавиша Tab, докато не стигнете до бутона


-
За да приложите промените, натискайте клавиша Tab, докато не стигнете до бутона OK , след което натиснете Enter.
Преместване на лентата с инструменти за бърз достъп
Можете да поставите лентата с инструменти за бърз достъп или под лентата (местоположението по подразбиране), или над лентата.
-
В произволно приложение на Microsoft 365 натиснете клавиша Alt.
-
Направете едно от следните неща:
-
Ако лентата с инструменти за бърз достъп в момента е под лентата, натискайте клавиша със стрелка надолу, докато не стигнете до лентата с инструменти за бърз достъп.
-
Ако лентата с инструменти за бърз достъп в момента е над лентата, натиснете веднъж клавиша със стрелка нагоре, за да преместите фокуса в горната част на екрана.
-
-
Натискайте клавиша със стрелка надясно, докато не стигнете до бутона

-
За да разгънете менюто, натиснете Alt+стрелка надолу.
-
За да преместите лентата с инструменти, натиснете S.
Възстановяване на настройките по подразбиране на лентата с инструменти за бърз достъп
-
В произволно приложение на Microsoft 365 натиснете клавиша Alt.
-
Направете едно от следните неща:
-
Ако лентата с инструменти за бърз достъп е под лентата, натискайте клавиша със стрелка надолу, докато не стигнете до лентата с инструменти за бърз достъп.
-
Ако лентата с инструменти за бърз достъп е над лентата, натиснете веднъж клавиша със стрелка нагоре, за да преместите фокуса в горната част на екрана, и след това натискайте стрелка надясно, докато не стигнете до лентата с инструменти за бърз достъп.
-
-
Натиснете Shift+F10 или клавиша с меню на Windows, за да отворите контекстното меню.
-
За да отворите раздела Лента с инструменти за бърз достъп в опциите на приложението, натиснете C.
-
Натиснете Alt+E, използвайте стрелка нагоре или надолу, за да изберете опцията Нулиране само на лентата с инструменти за бърз достъп, и натиснете Enter. Ако получите подкана да потвърдите нулирането на лентата с инструменти, натиснете Enter.
-
За да приложите промените, натискайте клавиша Tab, докато не стигнете до бутона OK , след което натиснете Enter.
Експортиране на персонализирана лента с инструменти за бърз достъп
Ако искате да използвате точно същото оформление на лентата с инструменти за бърз достъп и лентата и избор на бутони на всеки компютър, можете да експортирате своите персонализации на лентата и лентата с инструменти за бърз достъп във файл. Запишете файла в местоположение в облака и го импортирайте на друг компютър.
-
В произволно приложение на Microsoft 365 натиснете клавиша Alt.
-
Направете едно от следните неща:
-
Ако лентата с инструменти за бърз достъп е под лентата, натискайте клавиша със стрелка надолу, докато не стигнете до лентата с инструменти за бърз достъп.
-
Ако лентата с инструменти за бърз достъп е над лентата, натиснете веднъж клавиша със стрелка нагоре, за да преместите фокуса в горната част на екрана, и след това натискайте стрелка надясно, докато не стигнете до лентата с инструменти за бърз достъп.
-
-
Натиснете Shift+F10 или клавиша с меню на Windows, за да отворите контекстното меню.
-
За да отворите раздела Лента с инструменти за бърз достъп в опциите на приложението, натиснете C.
-
Натиснете Alt+P, използвайте стрелка нагоре или надолу, за да изберете опцията Експортиране на всички персонализации, и натиснете Enter. Отваря се диалоговият прозорец Записване на файл .
-
За да промените името на файла по подразбиране, въведете ново име. Отидете до местоположението на файла, където искате да запишете експортирания файл, и натиснете Alt+S, за да го запишете.
Импортиране на персонализирана лента с инструменти за бърз достъп
Ако искате да запазите изгледа Microsoft 365 приложения на всяка работна станция, можете да импортирате файлове за персонализиране, за да заместите текущото оформление на лентата и лентата с инструменти за бърз достъп.
-
В произволно приложение на Microsoft 365 натиснете клавиша Alt.
-
Направете едно от следните неща:
-
Ако лентата с инструменти за бърз достъп е под лентата, натискайте клавиша със стрелка надолу, докато не стигнете до лентата с инструменти за бърз достъп.
-
Ако лентата с инструменти за бърз достъп е над лентата, натиснете веднъж клавиша със стрелка нагоре, за да преместите фокуса в горната част на екрана, и след това натискайте стрелка надясно, докато не стигнете до лентата с инструменти за бърз достъп.
-
-
Натиснете Shift+F10 или клавиша с меню на Windows, за да отворите контекстното меню.
-
За да отворите раздела Лента с инструменти за бърз достъп в опциите на приложението, натиснете C.
-
Натиснете Alt+P, използвайте клавиша със стрелка нагоре или надолу, за да изберете опцията Импортиране на файл за персонализиране, и натиснете Enter. Отваря се диалоговият прозорец Отваряне на файл.
-
Отидете до файла за персонализиране, който искате да импортирате, и натиснете Alt+O, за да импортирате своите персонализации. Ако получите подкана да потвърдите импортирането, натиснете клавиша Enter.
Вж. също
Използване на клавиатурата за работа с лентата
Техническа поддръжка за клиенти с увреждания
Microsoft иска да осигури възможно най-добрата среда за работа за всички свои клиенти. Ако имате увреждане или имате въпроси, свързани с достъпността, се обърнете към Центъра за отговори за хора с увреждания на Microsoft за техническа помощ. Екипът за поддръжка от Центъра за отговори за хора с увреждания е обучен в използването на много популярни технологии за хора с увреждания и може да предложи помощ с английски, испански, френски и американски език на знаците. Отидете в сайта на центъра за отговори за хора с увреждания на Microsoft, за да намерите данните за връзка за вашия регион.
Ако сте потребител от държавна организация или фирма, обърнете се към корпоративния център за отговори за хора с увреждания.











