Навигационният екран в Excel е лесен начин да разберете оформлението на работна книга, да видите какви елементи съществуват в работната книга и да се придвижите директно до тези елементи. Независимо дали сте нов потребител, който се запознава с Excel, или опитен потребител се опитва да навигира в голяма работна книга, навигационният екран може да ви помогне.
Намерете и получете достъп до елементи, като таблици, диаграми, обобщени таблици и изображения, във вашата работна книга. След като отворите навигационния екран, той се показва от дясната страна на прозореца на Excel.
Навигационният екран също така улеснява хората със зрителни увреждания да имат достъп до всички части на работната книга. Това може да подобри начина, по който инструменти, като например екранни четци, интерпретират вашата работна книга.
Отваряне на навигационния екран
В отворена работна книга изберете Преглед > навигация.
Навигационният екран ще се отвори от дясната страна на прозореца.
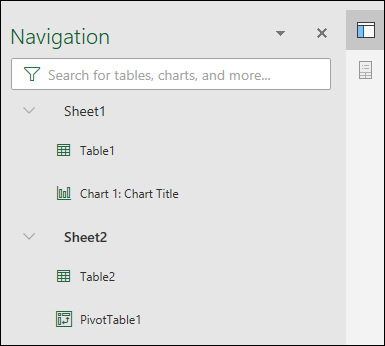
Навигационният екран може да се отваря и от лентата на състоянието в долната част на екрана. Щракнете с десния бутон върху лентата на състоянието и изберете Номер на лист. Това ще добави брой листове в лентата на състоянието.
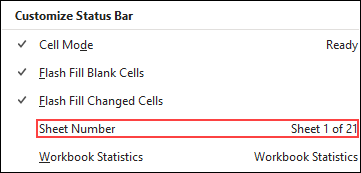
Изберете броя на листовете в лентата на състоянието и изберете листа, който искате да видите. Фокусът ще се премести върху този лист и навигационният екран ще се отвори.

Разгледайте елементите
Когато се отвори навигационният екран, ще видите списък с елементи, като таблици, наименувани диапазони и други елементи от този лист. Всеки лист в работната книга ще бъде в своя собствена секция. Изберете секция, за да разгънете и покажете съдържанието й.
Всеки раздел ще показва всички таблици, диаграми, обобщени таблици и изображения, разположени в листа. Избирането на елемент ще премести фокуса върху този елемент в листа.
Ако елементът е в друг лист в работната книга, фокусът ще премине към правилния лист и елемент.
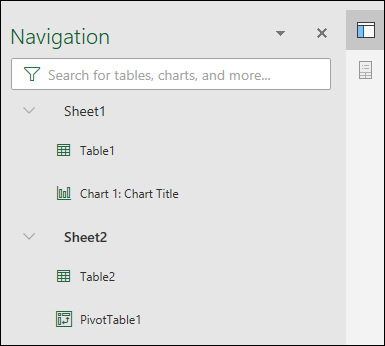
Извършване на промени
Някои елементи могат да бъдат модифицирани директно от навигационния екран. Щракнете с десния бутон върху името на елемента, за да отворите меню с опции. Кои опции са налични, зависи от типа на елемента.
Диаграмите и изображенията могат да бъдат преименувани, изтривани или скрити от навигационния екран. Обобщените таблици могат да се преименуват само. В навигационния екран няма допълнителни опции за обобщени таблици.
Забележка: Няма опции за щракване с десния бутон за таблици.










